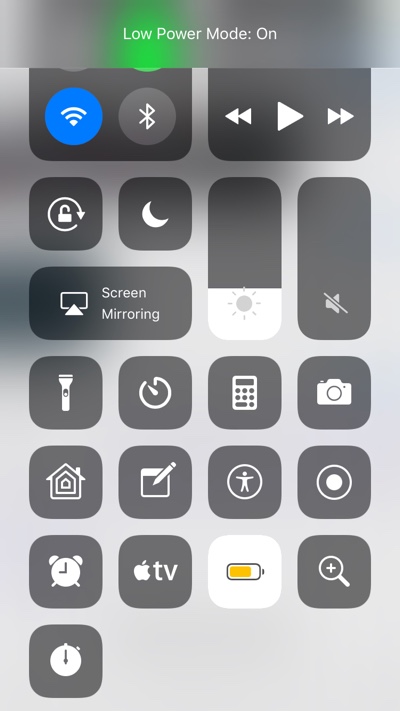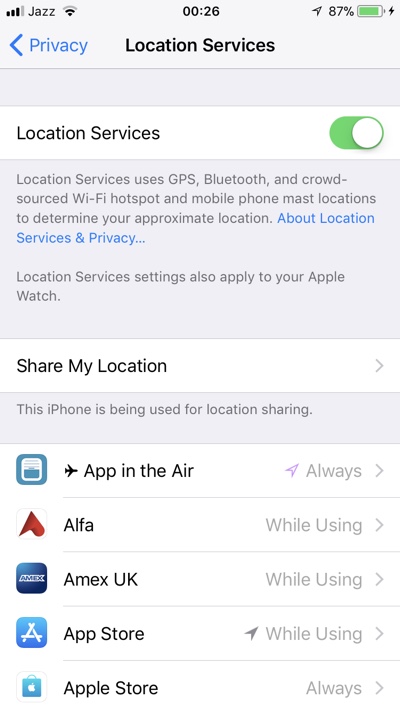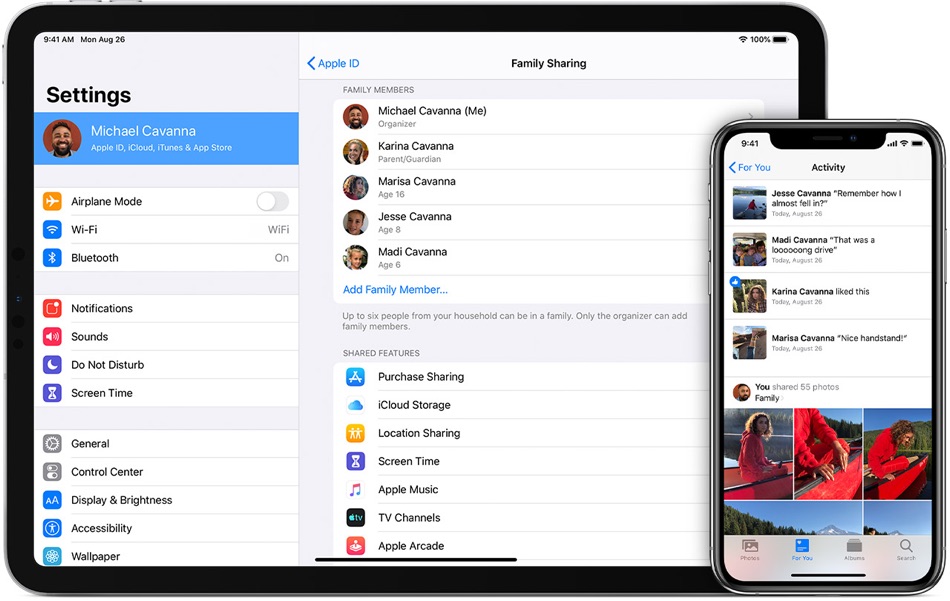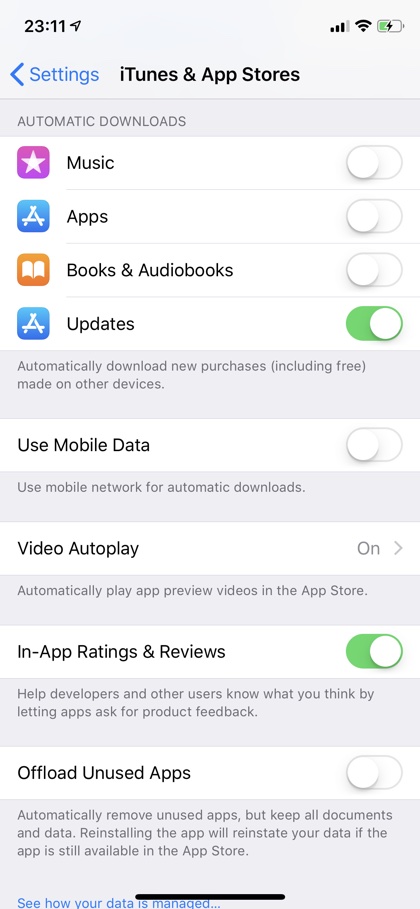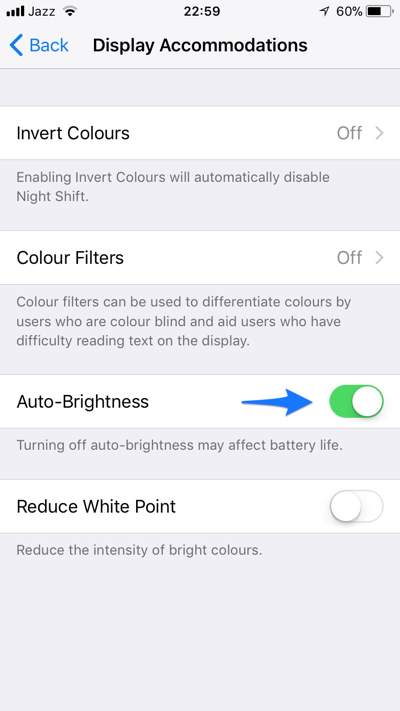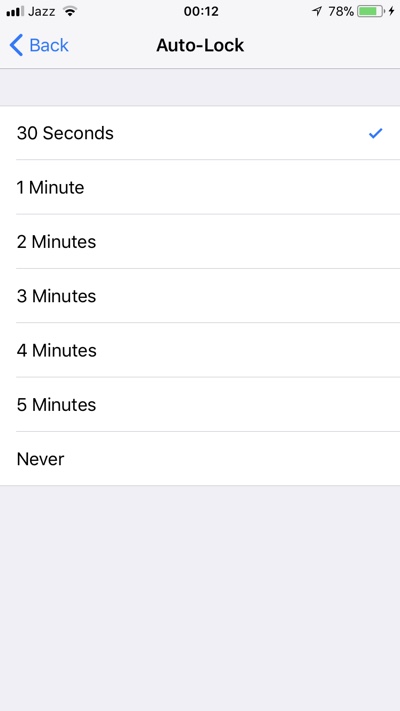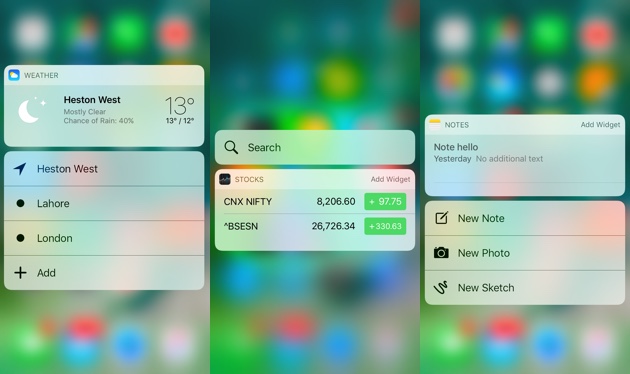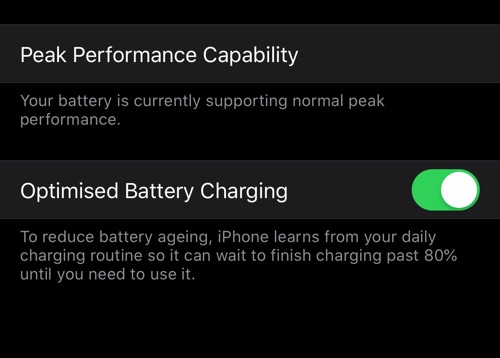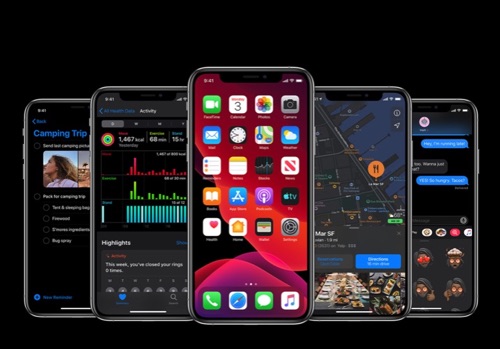Table of Contents
- Best iPhone Battery Tips To Maximize Battery Life
- 1. Low Power Mode
- 2. Location Services
- 3. Family Sharing
- 4. Idle widgets
- 5. Handoff
- 6. Memory hogs
- 7. Automatic updates
- 8. Background app refresh
- 9. Notifications
- 10. Refrain from force-closing background apps
- 11. Airplane Mode
- 12. Auto-Brightness
- 13. Parallax effect
- 14. Reduce transparency
- 15. Turn off push notifications in the Mail app
- 16. Don’t miss iOS updates
- 17. Auto-Lock
- 18. Limit or disable ad tracking
- 19. Siri
- 20. System sounds and vibration
- 21. Wireless connectivity
- 22. 3D Touch
- 23. Maintenance reports
- 24. Optimized Battery Charging
- 25. Dark Mode
- Final thoughts
In this article we are going to share 25 proven ways that will allow you to maximize iPhone battery life. These tips will enable you to get the most out of your iPhone while making sure its battery lasts the whole day.
Every time a new iOS version release is around the corner, Apple announces substantial improvements in terms of energy efficiency. The weird thing is that users don’t always notice these enhancements.
As a matter of fact, blaming it wholly on the manufacturer can be a misconception. It’s often up to the users of mobile devices to ensure proper battery life. Most people don’t bother peeking in the Settings menu to customize their smartphones and tablets, which typically takes mere seconds. In the aftermath of this negligence, lots of users fail to make the most of their gadgets and may have to charge the battery several times a day.
Best iPhone Battery Tips To Maximize Battery Life
This article is going to shed light on the common tips and tricks to make your iPhone battery last longer.
1. Low Power Mode
The name of this feature speaks for itself. It is the easiest and most effective way to extend the battery life of your iPhone. Enabling the Low Power Mode pauses quite a few resource-heavy services, including automatic downloads, background app refresh, email fetch, a number of visual effects, and iCloud Photos. It also sets the Auto-Lock time to 30 seconds.
To turn on this mode, go to Settings > Battery and tap the appropriate toggle there. When it’s activated, the battery icon turns yellow. The feature is automatically disabled once you have charged your device to 80% or higher.
2. Location Services
It’s common knowledge that some apps request users’ geolocation data to work properly. These include Maps, Reminders, and Wallet, to name a few. This tracking puts an extra burden on your battery and you may not necessarily need it to be enabled at all times. Therefore, it could be a good idea to examine which applications can access the details of your whereabouts and turn it off for some of them.
In order to do it, go to Settings > Privacy > Location Services and disable the feature for apps you aren’t willing to share your location with, especially third-party ones that shouldn’t have this access in the first place.
3. Family Sharing
When this feature is on, you allow your family members to see your current location in apps like Messages and Find My Friends. It additionally helps you spot your misplaced or stolen iPhone by means of the new Find My app (requires iOS 13 or later). The flip side is that this functionality may reduce the device’s battery life.
If you can do without this feature, go to Settings > [Your Name] > Find My and tap the Share My Location slider to the left to turn it off.
4. Idle widgets
Be sure to keep abreast of the installed widgets. If there are ones you hardly ever use, remove them without a second thought.
To view your widgets, swipe right across the Home screen of your iPhone. If you find a widget that doesn’t belong there, scroll down and tap Edit, then tap the red “minus” icon for the specific widget you no longer need, and finally, tap Done.
5. Handoff
The Handoff feature makes your digital experience seamless across different Apple devices so that you can, say, continue your iPhone app usage session on a Mac or vice versa. This type of synchronization is definitely awesome, but you might not need it to be constantly on. If so, consider disabling it by going to Settings > General > Handoff.
6. Memory hogs
Whereas every app installed on your smartphone leaves a footprint in terms of energy usage, some programs consume more battery power than others. To identify such resource-heavy entities, go to Settings > Battery and scroll down to view your most used apps. The dashboard will additionally reflect the degree of power consumption for each entry. If there are unused apps on that list, it could be a good idea to disable or uninstall them.
7. Automatic updates
This feature is a godsend if you want to have the latest app versions installed on your iPhone. However, it uses up a good deal of cellular data and may also cause your battery to be discharged when you need your device the most.
In order to disable automatic updates for all or specific apps, go to Settings > [Your Name] > iTunes & App Store and apply the appropriate changes.
8. Background app refresh
With this option enabled, the apps that were automatically suspended due to inactivity over a certain period of time can still check for new content and updates. As useful as it is, the feature affects your iPhone’s battery life. To turn it off system-wide or for individual apps, go to Settings > General > Background App Refresh and follow the on-screen prompts.
9. Notifications
If you are a fan of mobile games and social networking, then you probably know how irritating the numerous notifications about new friend requests, likes, comments, and other routine events can get. In addition to being a nuisance, this permanent reporting drains the battery a lot.
To disable it for some of your less important apps, go to Settings > Notifications. When it comes to social media apps, a quick tip is to turn off the sounds for all new events and only keep the badges on rather than see tons of banners in the Notification Center.
10. Refrain from force-closing background apps
This recommendation might appear somewhat counterintuitive, but frequently used apps that hang in the background don’t use up excessive processing resources at all. On the contrary, they even help preserve the battery life and should, therefore, remain in the multitasking interface.
11. Airplane Mode
There are circumstances when you don’t need to be connected to the cellular network and use the Internet. Airplane Mode is a one-stop feature to terminate all connections and data transfer on your smartphone, plus it saves your battery power in the above-mentioned scenarios.
To turn it on, swipe up from the bottom part of your screen to access the Control Center (on iPhone X or newer, swipe down from the upper right-hand corner of the screen) and then tap the Airplane Mode pictogram. Alternatively, you can go to Settings > Airplane Mode to do it.
12. Auto-Brightness
An iPhone with Retina display boasts an unparalleled level of contrast and brightness. However, you don’t need to keep the brightness at its maximum all the time, do you? This holds true especially for newer-generation devices with up to 5.5-inch screens onboard.
You may want to allow your iPhone to automatically set the brightness level depending on the outer illumination. To do this, go to Settings > Accessibility > Display & Text Size and tab the Auto-Brightness slider to enable this feature.
13. Parallax effect
The 3D-like parallax effect was originally implemented in iOS 7 and it’s undoubtedly an awesome addition to the look and feel of the iPhone interface. Just like other cool graphical perks, though, it puts an extra load on the battery. To switch off the parallax effect, go to Settings > Accessibility and enable the Reduce Motion feature.
14. Reduce transparency
One more way to extend the battery life is to diminish the blur and transparency effects in some backgrounds. You can do it by going to Settings > Accessibility > Display & Text Size and setting the Reduce Transparency to “On.”
15. Turn off push notifications in the Mail app
By default, the system checks all email accounts you previously added to your Mail app for new incoming messages and lets you know about them. In case the email isn’t too important, consider disabling this real-time traversal of your mailboxes.
Here’s how you do it: go to Settings > Mail > Accounts > Fetch New Data, and set the Push slider to “Off” position. This way, you will need to launch the Mail app manually to see new messages.
16. Don’t miss iOS updates
Apple engineers are constantly busy working on iOS tweaks that introduce various bug fixes and enhancements. Nearly every such update improves iPhone productivity and makes it more energy-efficient. Therefore, it’s strongly recommended to apply these updates once they are rolled out.
17. Auto-Lock
The objective of the Auto-Lock feature isn’t restricted to ensuring the security of your device and the intactness of your sensitive information. The less time your screen stays on before it’s automatically locked, the longer your battery will last. With that said, it’s best to select the minimum auto-lock time available, which is 30 seconds. To do it, go to Settings > Display & Brightness > Auto-Lock and configure the feature as outlined above.
18. Limit or disable ad tracking
In order to show targeted ads in App Store, News, and other services, Apple collects user data such as location, gender, age, and some lifestyle information reflecting one’s interests. You guessed it – this tracking siphons off a part of your battery power.
To tackle this issue, you can restrict ad tracking by going to Settings > Privacy > Advertising. Then, simply enable the option that says Limit Ad Tracking.
19. Siri
It goes without saying that Siri is one of the indispensable bells and whistles that come with an iPhone. But what if you only use this voice assistant on occasion? If so, it makes sense to turn it off so that it doesn’t consume your device’s battery resources. Just go to Settings > Siri & Search and disable the feature.
You may also want to customize or switch off Siri Suggestions, a module that shows some prompts to facilitate your search in Safari, create new events, confirm an appointment, and make many other things easier. It also drains your battery, though. To sort it out, go to Settings > Siri & Search and disable the Show Siri Suggestions option for certain non-critical apps.
20. System sounds and vibration
The statement that vibration mode saves battery power on a mobile device is a myth. As a matter of fact, vibration uses up more energy than audio reproduction by your iPhone’s speakers.
To disable or configure the vibration and tones, go to Settings > Sounds & Haptics (Settings > Sounds on older models) and put your new preferences into effect. For instance, you can turn haptic feedback off or disable the Vibrate on Ring or Vibrate on Silent option.
21. Wireless connectivity
Sharing content via AirDrop or Bluetooth is certainly convenient but these wireless features don’t have to be on if you aren’t currently using them. Consider disabling or customizing them by going to your Control Center and selecting the appropriate options.
22. 3D Touch
If you own an iPhone model that supports 3D Touch, you can opt into controls based on the amount of pressure you apply. However, this feature should only be enabled if you actually use it a lot. If you don’t, go to Settings > Accessibility > Touch > 3D Touch and tap the slider to turn it off.
23. Maintenance reports
In order to stay on top of potential software problems and improve the platform, Apple uses daily reports automatically generated and sent by iOS devices. These analytics may put an additional load on the battery, though. To turn off or limit this reporting, go to Settings > Privacy > Analytics (it’s Settings > Privacy > Diagnostics & Usage on older models) and tap the right toggles there.
24. Optimized Battery Charging
Optimized Battery Charging feature was first introduced in iOS 13. It prevents the battery from aging too fast by learning from your day-to-day charging habits. Specifically, it keeps the battery from being charged past 80% during periods when you most likely aren’t using the device – for instance, at night. This way, the maximum capacity of the battery will stay at a decent level for a longer time.
25. Dark Mode
If your iOS device has an OLED display, then turning on Dark Mode will save you a great deal of battery power. That’s because all the pixels in the black areas are completely turn off. To enable this mode, go to Settings > Display & Brightness. Keep in mind, though, that Dark Mode won’t really extend your battery life in case your iPhone has an LCD display.
Final thoughts
There is no such thing as a one-size-fits-all feature to keep your iPhone battery life at its maximum. To maintain proper battery health and make it last much longer, you need to use a combo of different techniques that don’t affect your experience overall.
Apple is adding a few energy-saving options with every new iOS release, so it’s a good idea to stay tuned for these perks. Importantly, it is important to steer clear of dodgy apps camouflaged as something useful that inundate your iPhone with fake alerts and intrusive ads and consume quite a bit of battery power.