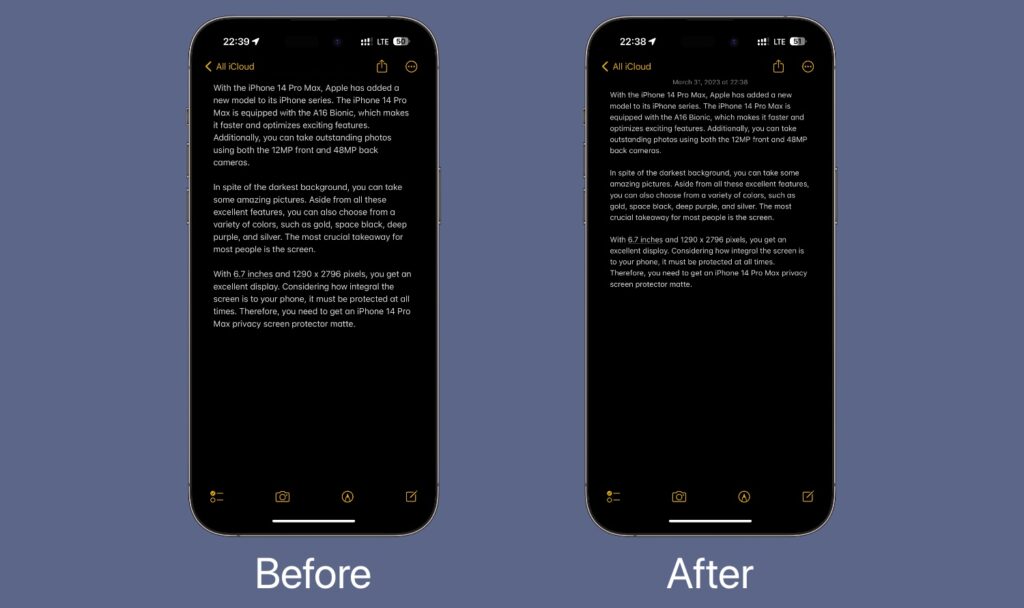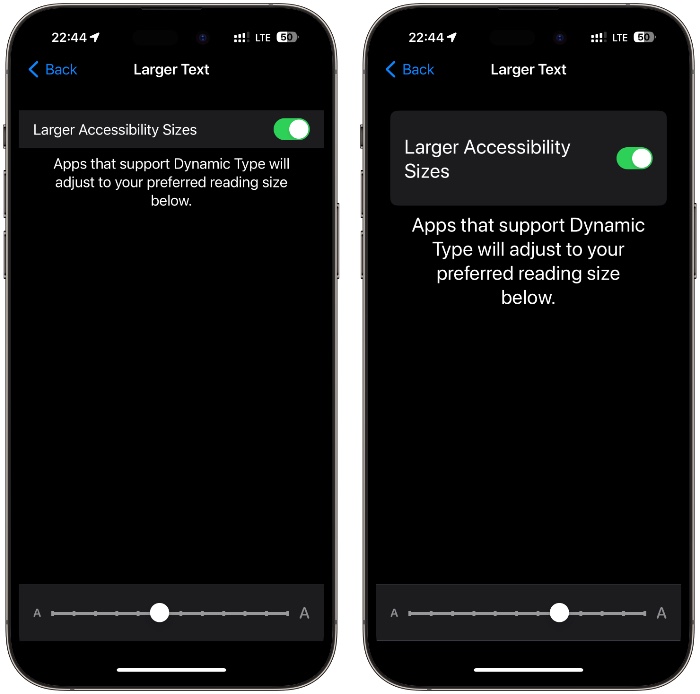On iPhone and iPad you have the option to make the system text larger or smaller according to your personal preference. This can be done using the handy Larger Text setting hidden inside the Accessibility menu.
In this article, we will show you how you can use the Larger Text setting to significantly increase the size of the system text. You can also make the text smaller than the default size and make your iPhone or iPad display more text on the screen at a time.
When you change the size of the iPhone or iPad text and make it larger or smaller, that change is made in all parts of iOS including stock apps like Mail, Safari, Notes, Settings, and Messages. Notificaitons, and more. Similarly, text in third-party apps that support dynamic type will become larger.
Make Text Larger Or Smaller On iPhone and iPad
You can follow the steps below to make the text larger or smaller on your iOS device. The instructions given below are up to date for iOS 16 or later.
Step 1. Open Settings and go to the Accessibility option.
Step 2. On the next page tap on Display & Sizes option.
Step 3. Next, tap on Larger Text and then turn on the toggle for Larger Accessibility Sizes.
Step 4. Move the Slider left to increase the size of the text or move the slider to the right to make the text smaller.
Even though making text large on iPhone and iPad is helpful for those who have trouble reading the default small size of the text, personally, I am a fan of making it smaller using this setting.
By making the text smaller my iPhone was able to display more lines of text on the screen without making me scroll. This was particularly useful in apps like Safari, Mail, and Messages that display more text at the same time.