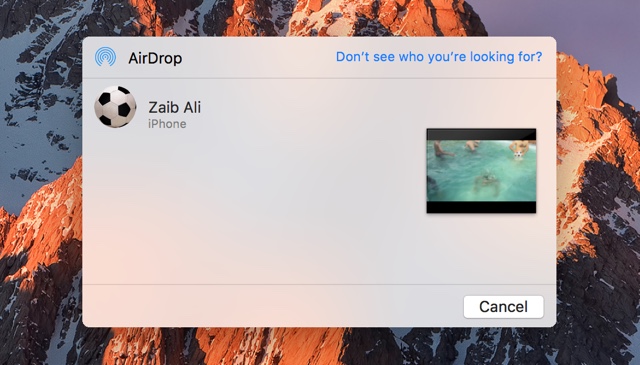
If you are a Mac and iPhone user, then you would know that the quickest and perhaps most convenient way of transferring files between these devices is through AirDrop. The feature allows users to transfer photos, videos, contacts, and other stuff via Bluetooth with a button click. However many users report that AirDrop doesn’t work for them all the time, reporting that it ‘kept on searching’ without displaying any of their devices.
I had the same problem, when I wanted to share photos from my Macbook to my iPhone but couldn’t do it. Soon I realized the problem and the solution was so obvious that I felt dumb. I forgot to turn on the Bluetooth on my Macbook before attempting to transfer the file to my iOS device. The confusion arose because on the iPhone when you turn on the AirDrop feature from the Control Center, it automatically turns on the Bluetooth as well. So you would assume when you right-click on a file and select AirDrop from the ‘Share’ menu Mac would do the same. But it doesn’t, instead, it tells you to turn on the Bluetooth manually (an instruction I failed to read).
- So if you are having trouble with AirDrop, consider turning the Bluetooth On first and right-click on file > Share > AirDrop the file.
- Also, ensure AirDrop is set on with Receiving enabled for Contacts or Everyone.
- Bluetooth on the iOS device should also be turned on.
Have you had any problems with AirDrop recently? Was your problem solved through the tip shared in this article? Let us know in the comments section below.







