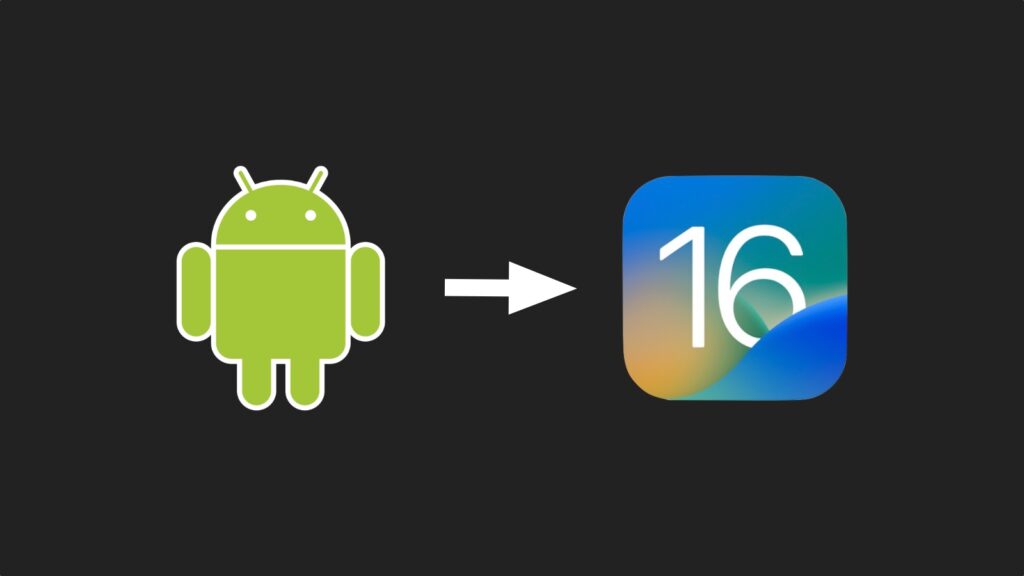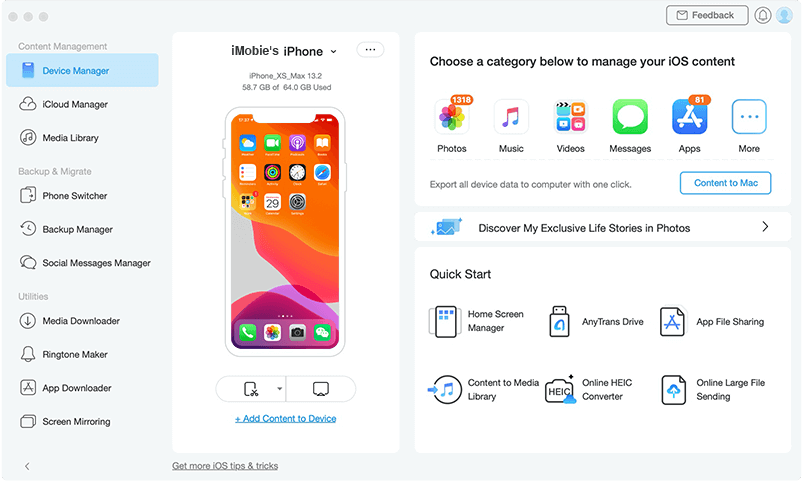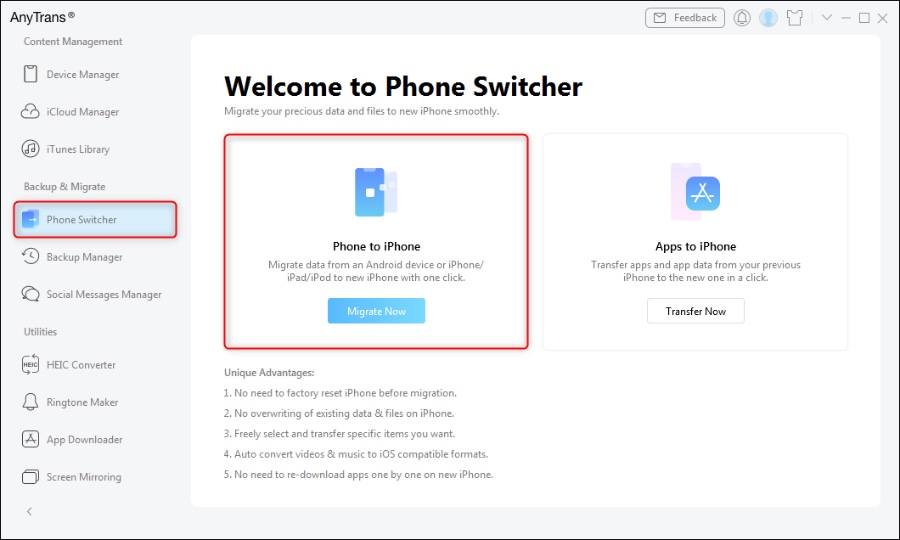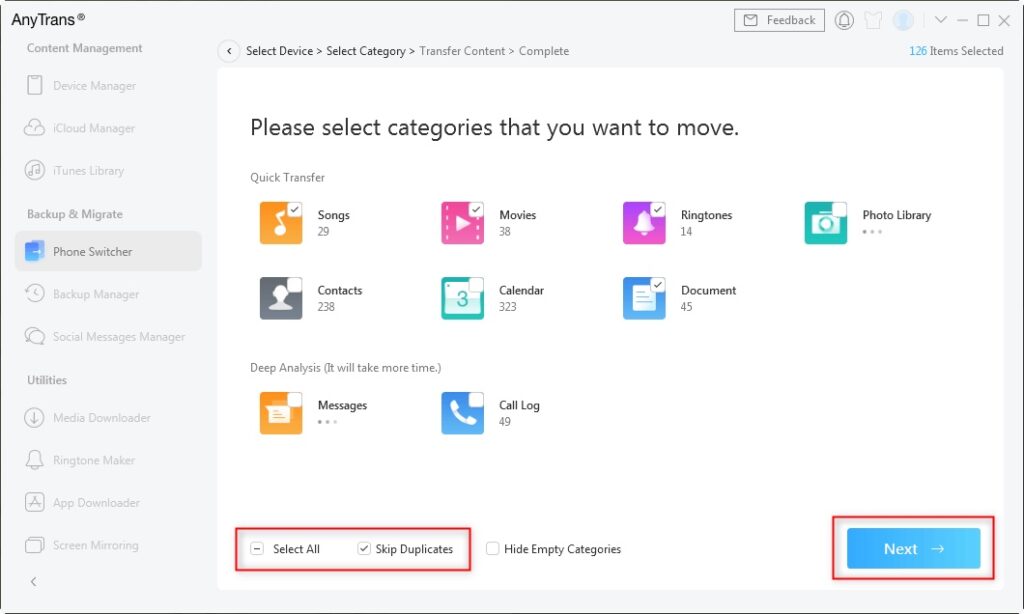As the holiday season is upon us many people will be getting themselves and their loved ones a new iPhone. Many of these users will be switching to an iPhone from Android, meaning they will end up using Apple’s Move to iOS app.
Move to iOS is Apple’s first-party app that aims to make the transition from Android to iOS an easy one for the user. However every now and then we receive emails from users seeking help on how to fix Move to iOS not working and needing help when it comes to safely transferring data from Android to iPhone.
In this post we will share multiple ways using which you can fix issues with Move to iOS and as a result transfer your Android smartphone’s data to your iPhone without any issues. You will also learn how you can use Move to iOS alternative AnyTrans to transfer data from Android.
Fix Move to iOS not working (6 solutions)
Here are some effective ways that you can use to fix Move to iOS not working issue.
Fix 1. Turn your Android device’s Airplane mode on and back off. You can do this by accessing the Airplane mode option in the Settings application. You should also be able to find it in Quick Settings menu of your device.
Fix 2. Reboot your iPhone and Android and then try again. Often by rebooting your device you can fix issues that you are facing when using Move to iOS tool.
Fix 3. Make sure your iPhone and Android are running the latest available versions of their software. In the case of iPhone you should be running iOS 16 or later. Go to Settings -> General -> Software Update in order to check for updates. After updating software you will need to factory reset iPhone before you can attempt to use Move to iOS again.
Fix 4. Make sure network intensive applications such as Spring Connections Optimizer and Smart Network Switch are not running on your Android device.
Fix 5. Make sure your iPhone has enough space to accept data coming from your Android device.
Fix 6. If nothing works, then we recommend that you contact Apple Support and ask them to help for fixing Move to iOS app.
Use Move to iOS Alternative to transfer data
If you are in a hurry and don’t want to waste your time with Move to iOS app, then you can also try AnyTrans tool, which makes it possible for users to transfer data from Android to iPhone with AnyTrans.
What makes AnyTrans a great alternative to Move to iOS is its ability to transfer all types of data from Android to iOS. This means you will be able to transfer your photos, videos, contacts, notes, voice memos and much more without risk of losing your data. In the case of photos, the photo albums on your Android will be retained in transfer to iPhone.
This tool will also transfer your WhatsApp conversations from Android to iPhone. It does so without erasing existing WhatsApp chats on your iPhone.
Another benefit of using AnyTrans for moving data between Android and iOS is that it works no matter if your iPhone is already set up or not. It works with all Android device models as well, so no matter which Android smartphone you have you will be able to use it for data transfer.
One big problem that users face when they are transferring their data from Android to iPhone is duplicated content. AnyTrans can also take care of it for you, as it automatically skips duplicate content and also does not erase existing data on your iPhone, making the transfer process much easier.
How to use AnyTrans to transfer data to iPhone from Android
Using AnyTrans’ Phone to iPhone feature is quite easy. You can follow along with the steps below in order to transfer your data from Android to iPhone in a few moments.
Step 1. Download and launch the AnyTrans tool on your Mac or Windows computer.
Step 2. Now connect your iPhone and Android device to the computer with a USB cable.
Step 3. Now click on ‘Phone Switcher‘ option and then on ‘Phone to iPhone‘ mode.
Step 4. Next select the Source device, which should be your Android device and Target device, which should be the iPhone.
Step 5. Now click on Next button in order to start transferring Android files to iPhone.
Step 6. On the next screen you will see a list of categories that can be transferred. By default all supported file categories will be selected. Deselect the items that you don’t wish to transfer.
After you have selected the devices click on the Next button. This should start the transfer process.
While AnyTrans is a powerful Android to iPhone transfer tool, it also comes with a range of other features that make it a useful tool for iPhone users. It offers many iPhone management features that are designed to make the life of iPhone users easy.
For example with AnyTrans you can create data backups of your iPhone and restore them on your device. This gives users more control over the backups as they can also use AnyTrans to extract selective items from device backups.
In addition to device backups and software upgrades AnyTrans helps users in the creating custom ringtones for their device, mirror iPhone screen, transfer music without iTunes restrictions, manage personal info and more.
AnyTrans can be downloaded from the official website for free. You do need a license in order to take advantage of all of its features. The 1-year subscription of AnyTrans costs $39.99 while a lifetime purchase costs $59.99.