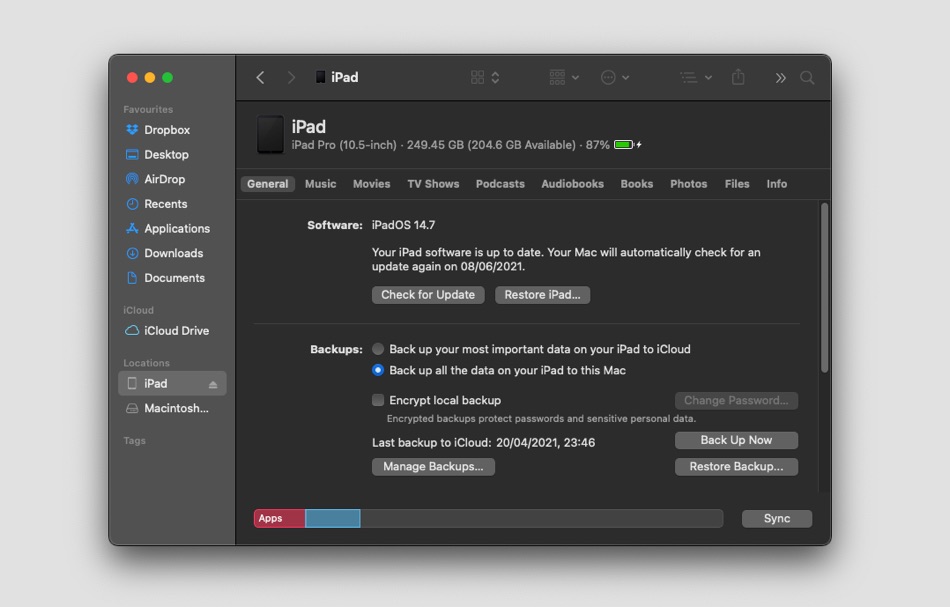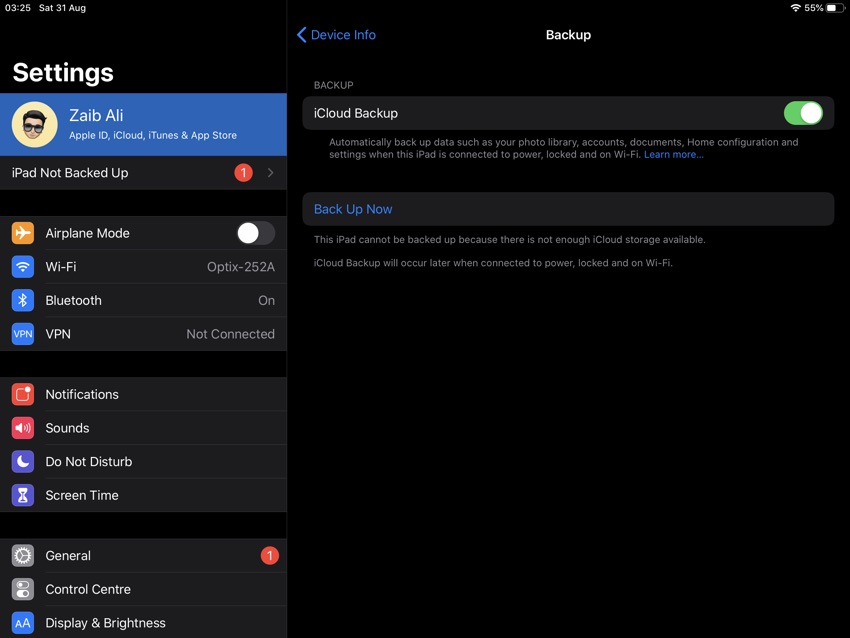In this article we will show you how to back up iPad Pro, iPad Air, iPad mini or any other model of iPad to iCloud or your computer the right way.
Have you ever lost your gadget and regret not backing up your data ahead of time?
Well, most people don’t find it important to back up their memorable photos or videos, other details, and contacts. Often, people do not realize how simple the back up process is, or they are unaware of how much data they will lose if something happens to their iPad.
Backing up your data is not that complicated, however, it is quite crucial as there are a lot of files in your iOS devices that cannot be replaced or retrieved. Especially, if you dropped your iPad and consequently, the screen got cracked or wiped clean.
Here’s why you must back up iPad before it is too late!
Before you back up your device it is important to know the Difference Between iCloud Backup and Computer Backup.
Why Backing Up Your iPad is Important?
Undoubtedly, your iPad might be one of the most precious possessions you own, and not only because of its financial worth.
The iPad also is the main repository where you capture your memories to keep them safe and cherish the moments that have passed. Besides, it also contains all the important documents that you can share with anyone anytime!
- Backing up all of this data is a crucial precaution against theft, loss, and accidental damage.
- Further, Apple updates the iOS software running on your iPad various times per year. In such a case it is wise to have a data back up before you update because you never know if something goes wrong.
- Then if you ever decide to buy the latest model, you can transfer your data easily and quickly if you have a back up on your old device.
The following guide will help you create a back up for the iPad.
How to Back Up Your iPad with Your Mac
Backing up your iPad ensures you have a copy of all your data if your device is ever misplaced, damaged, theft, or replaced.
Back up with the Finder
Step 1. Open a Finder window on a Mac with macOS Catalina or a later version.
Step 2. Connect your iPad to your system with a USB cable.
Step 3. Follow the onscreen instructions if your device passcode is asked for or to Trust This Computer is requested.
Step 4. Select your device on your Mac.
Step 5. If you wish to keep Health and Activity data from your iPad or Apple Watch, it is necessary to encrypt your back up.
Step 6. Click the “Encrypt local back up” checkbox and create a strong password.
Step 7. Select Back Up Now.
Step 8. Once the back up is complete, you’ll be able to verify if it has been successful along with the time and date of your previous back up.
Back up iPad in 2022 using iCloud
Follow the steps below to back up your iPad Pro, iPad Air, and iPad Mini using iCloud.
Step 1. Connect your gadget to a Wi-Fi network.
Step 2. Go to Settings -> [your name], and hit iCloud.
Step 3. Click iCloud Back up.
Step 4. Tap Back Up Now.
Keep your Wi-Fi network connection on until the process is complete. Your last back up date and time will be displayed under Back Up Now.
Back up with iTunes
Step 1. Open iTunes on a Mac with macOS Mojave or earlier. Windows users also have to back up using iTunes (download here).
Step 2. Connect your iPad to your computer with a USB cable.
Step 3. Follow the steps displayed on the screen if asked for your device password or to Trust Your Computer.
Step 4. Select your device on your system.
Step 5. If you wish to save Health and Activity data from your iPad or Apple Watch, encrypt your back up.
Step 6. Select the “Encrypt [device] back up” checkbox and set a password that you can be memorized.
Step 7. Click Back Up Now.
Step 8. At the end of the process, you can see when the back up is completed. The date and time of your last back up will also appear on the screen.
Quick Tip: It’s critical that you keep your password safe because without it back ups can’t be recovered. Besides, security should be your primary concern when backing up or storing personal information.
Saved Your Data?
Backing up your data will save you from the frustration of losing your years-old irreplaceable photos, videos, and vital documents.
Now that you know how important, convenient, and easy it is to back up iPad to Mac, use the aforementioned guide and save your memories and data.
If you have any other questions, leave a comment down below.