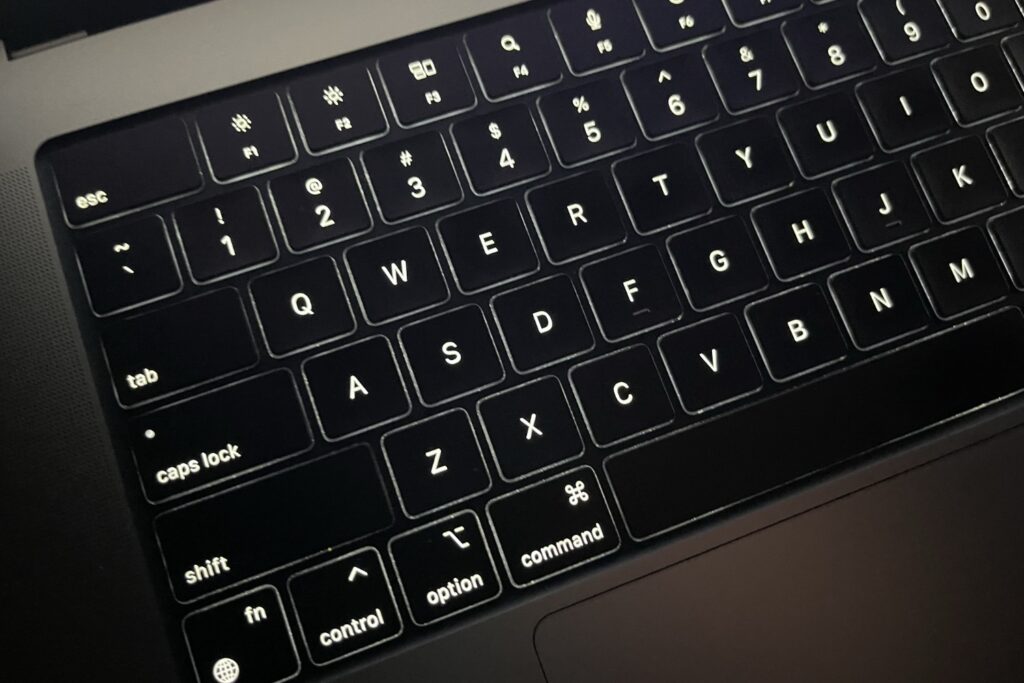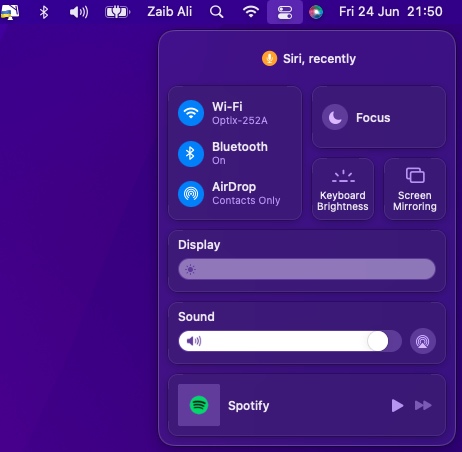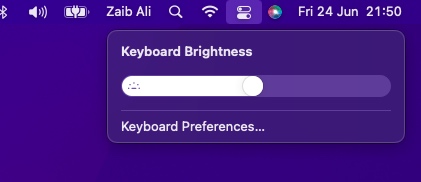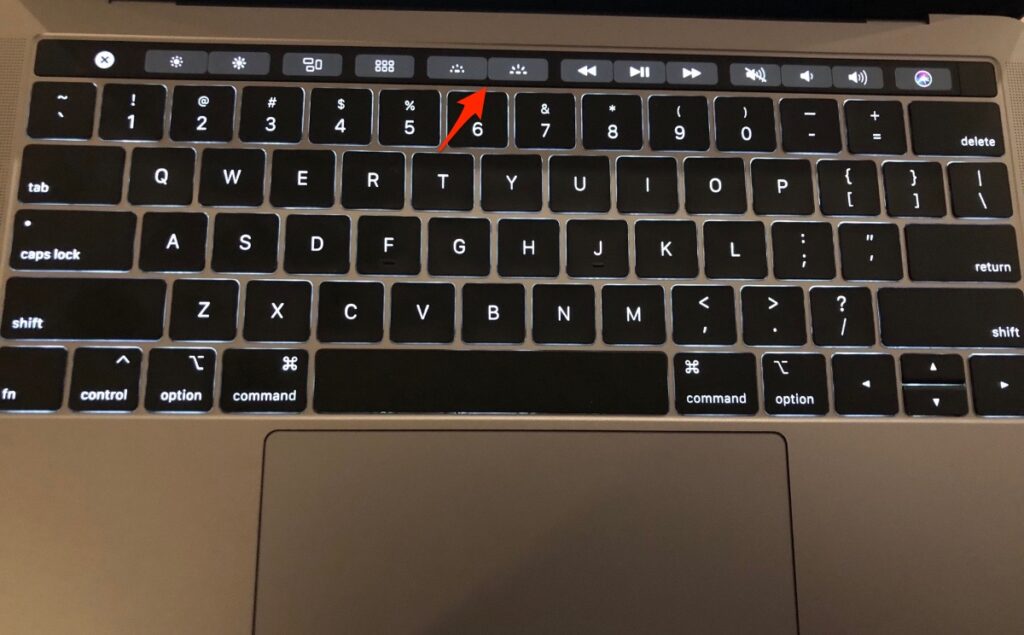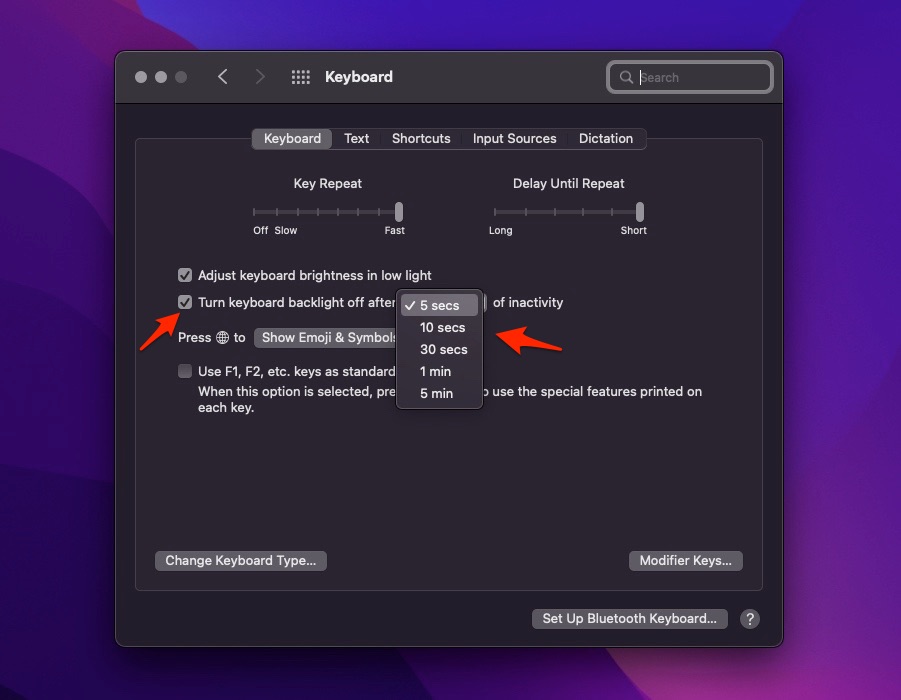MacBook’s backlit keyboard makes it convenient for users to type at night or in poorly lit environments. MacBooks that include all models of MacBook Pro and MacBook Air feature backlighting on keyboards that allow users to adjust their brightness.
Previous generations of MacBook Pro that were equipped with a Touch Bar enabled users to easily change their keyboard’s brightness by tapping on the keyboard brightness button and then sliding on the dedicated slider. Other models came with dedicated brightness keys for increasing or decreasing backlighting.
Things work differently on newer MacBook Pros and MacBook Air that lack the Touch Bar and do not offer dedicated keys for keyboard brightness.
On these devices, users can only adjust the keyboard backlit brightness through the Control Center.
Also, check out these external backlit keyboards for Mac.
Update: Read how to add keyboard brightness option to Control Center in macOS Ventura here.
Change Backlit Keyboard Brightness on MacBook
Here’s how to increase or decrease backlit keyboard brightness on 2021 MacBook Pro and 2022 MacBook Air.
Step 1. Click on the Control Center button from the top menu.
Step 2. When the Control Center interface appears click on Keyboard Brightness option.
Step 3. Move the slider towards left to decrease keyboard brightness or move it towards right to increase keyboard brightness.
You can turn backlighting on MacBook off by reducing the brightness all the way down to zero.
iPad users can also change keyboard brightness for external keyboards.
Change backlighting brightness on Touch Bar equipped MacBook Pros
If your MacBook Pro has a Touch Bar, then you can follow this method to change keyboard backlighting brightness.
Expand the Control Strip and then tap on increase brightness button to increase brightness and tap on the decrease brightness button in order to decrease brightness.
You can also turn off the backlighting on MacBook Pro by long pressing on the decrease brightness button.
Change backlighting with keys
On various MacBook models, you can find the dedicated backlight adjustment buttons. You can press on the increase button to increase brightness or press on the decrease button to reduce it.
If you want to turn off backlighting on your MacBook then you can keep pressing on the decrease button until the backlight completely turns off.
Save battery by turning off backlighting automatically
MacBook backlighting is a convenient feature however it also draws significant battery. It is a good idea to automatically turn backlighting off when you are not using your MacBook. You can do this by following these steps.
Step 1. Click on the Apple logo from the top and then open System Preferences.
Step 2. From System Preferences click on Keyboard icon.
Step 3. Make sure check button next to ‘Turn keyboard backlight off after‘ is checked and click on the dropdown menu to choose a time after which the backlighting should turn off. It is recommended to select ‘5 secs‘.
There you go folks, this is how you can change keyboard brightness on your Mac.
If you have questions, then feel free to let us know in the comments below.