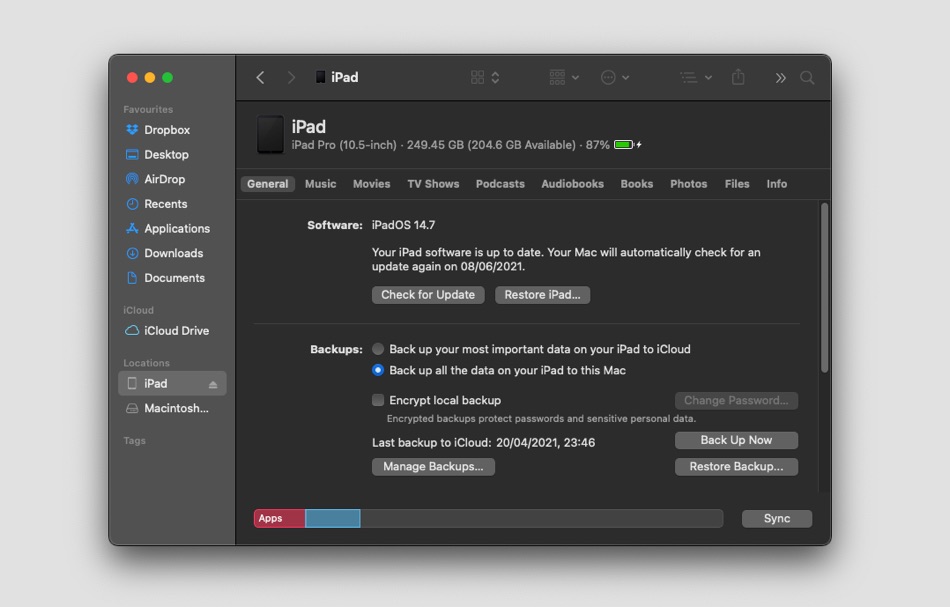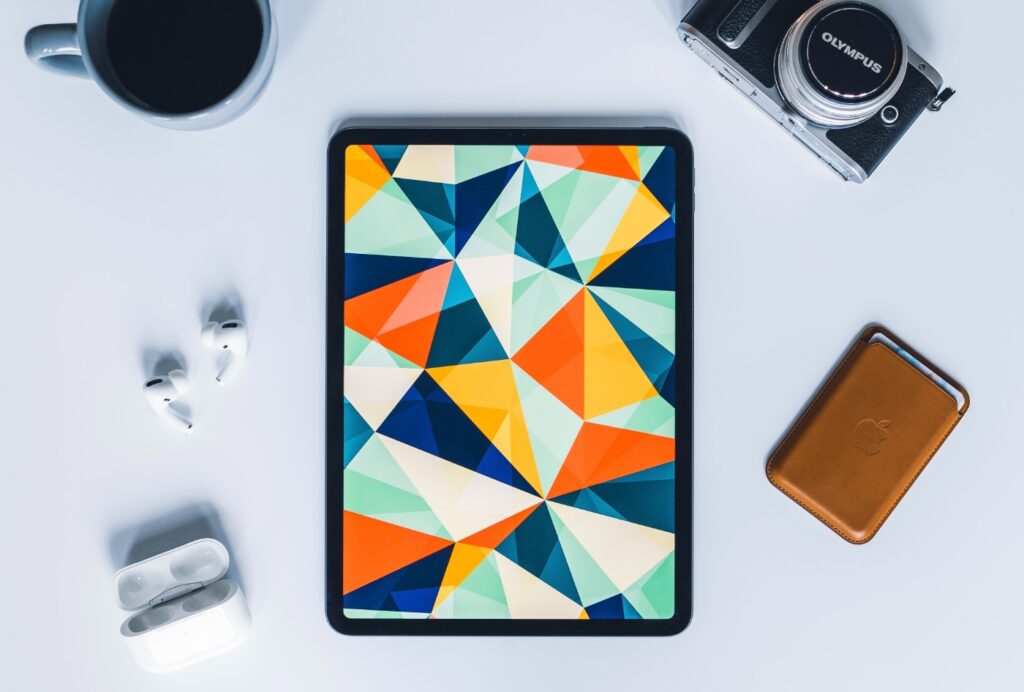In this guide we will show you how you can restore a back up on iPad Pro, iPad Air, iPad mini or iPad. We will also show you how you can restore an iPad without restoring a back up on it.
Imagine losing your data due to hardware failure, software corruption, theft, or loss of your iPad, wouldn’t that be troublesome?
It is almost impossible to not keep data while you use a dozen apps on your iPad every day, all the time. Be it images, videos, audio files, or documents all type of data is irreplaceable.
There are numerous reasons why you must have a data back up of your iPad. Though people assume that backing up an iPad is a time-taking task. To tell you the truth, back up can actually save your day and be worth all the hassle you go through.
But in case, you lose your data you have the option to restore your device. Fortunately, your iOS devices back up to your iCloud account automatically.
But it is always a wise decision to keep comprehensive cloud and local back ups from Finder or iTunes. Check out how to back up iPad Pro, iPad Air, or iPad Mini to Mac.
If you are not sure what is the difference between iCloud and Computer back ups, then our guide can help.
Apple provides you with only 5 GB of iCloud space for free, making it necessary for you to manage your iCloud back ups accordingly. Although this is almost never sufficient so many users also keep computer back ups for iPad.
Find out how to restore your iPad from a back up in this comprehensive guide. In later part of the guide you will also learn how to restore an iPad without restoring a back up on it.
Before you can restore your iPad back ups you have to first back up your iPad on iCloud or Computer.
Restore iPad from iCloud
Here are the steps that will allow you to restore an iCloud back up to your iPad Pro, iPad Air, iPad mini or iPad.
Step 1. Turn on your iPad, a Hello screen will appear on your device. To restore your device from your back up, you will be required to erase all the data on it once you have set it up.
Step 2. Continue following the on-screen setup instructions until you reach the Apps & Data page, then tap Restore from iCloud Back up.
Step 3. Sign in to iCloud with your Apple ID.
Step 4. Select the most relevant back up by considering the date and size. Once you are done choosing, the transfer will begin. In the case of a warning message that indicates a newer version of the software is needed, follow the on-screen directions to update it.
Step 5. Next, sign in with your Apple ID to restore all your apps and purchases. If you’ve used more than one Apple ID to make your iTunes or App Store content purchase, you will be required to sign in to each.
Step 6. If you forgot your password, click Skip this step and sign in later. But remember, signing in with your Apple ID is required before you can use the apps.
Step 7. Keep your Wi-Fi connected until you see a progress bar and the page is loaded.
Step 8. The progress bar may take a few minutes to an hour, depending on the size of the back up and the network speed.
Step 9. Now you can start using your iPad once the setup process ends.
Restore iPad from a Computer Back up
Here are the steps to restore iPad from a computer back up.
Step 1. Open the Finder on a Mac with macOS Catalina or later. On a Mac with macOS Mojave or earlier, or on your Windows system, open iTunes.
Step 2. Connect your device to your system with a USB cable. Follow the onscreen steps if a message asks for your iPad’s passcode or to Trust This Computer.
Step 3. Select your device when it displays in the Finder window or iTunes.
Step 4. Click Restore Back up.
Step 5. Pick the most relevant back up based on the date of each back up.
Step 6. Click Restore and wait until finished.
Step 7. Your device will restart but keep it connected so it can be synchronized with your computer. Disconnect after the sync has been completed.
Restoring your iPad without back up restore
Restore iPad from iTunes
You can follow these steps to factory restore iPad Pro, iPad Air, iPad mini or iPad from iTunes. These steps are for those who are running macOS Catalina or older and Windows.
If your iPad gets hung or apps stop working frequently, and if you want to sell it to buy a newer model use iTunes to reinstall the iPad’s software and restore it to its default settings.
Note: Restoring software on iPad Pro, iPad Air, or iPad Mini erases all your settings and information. iTunes makes a back up of your gadget before restoring it, so you can restore it to the condition it was when you last used it, once you have the back up.
Step 1. Connect the device to your PC using a USB/USB-C cable or a Wi-Fi connection. see Sync iTunes content on a computer with devices on Wi-Fi to turn on Wi-Fi syncing.
Step 2. Click the Device button near the top left of the iTunes window in the iTunes app on your system.
Step 3. Next, click Summary.
Step 4. Finally, tap Restore, then follow the instructions that appear onscreen.
Restore iPad from Finder
You can follow these steps to factory restore iPad Pro, iPad Air, iPad mini or iPad from Finder. Follow these steps if you only want to restore iPad and do not want to restore a back up on it.
Step 1. On a Mac with macOS Catalina or later, open the Finder. On a Mac with macOS Mojave or earlier, or on a PC, open iTunes.
Step 2. Connect your iPad to your laptop or computer.
Step 3. If a message asks for your device passcode or to Trust This Computer, follow the steps displayed onscreen.
Step 4. Select your device when it appears on the screen of your computer.
Step 5. Click Restore [device]. If you’re signed in to Find My, sign out before hitting the Restore button.
Step 6. Click Restore once more to confirm. Your system erases your device and installs the newest iOS or iPad software.
Step 7. After your iPad restores to factory settings, it restarts. Now set it up as new.
In a Nutshell
You can either use these four methods for security purposes or to restore a damaged iPad because the above-mentioned guide will be invaluable in the future.
Any of these methods will guarantee that your restoration will be completed without any data corruption. Thus, your iPad will work as it did before, if not better.
Besides, iPad restoration and restoring them to factory settings also helps to resolve errors caused by unknown virus attacks and other glitches.
If you have any queries, ask away in the comment section below.