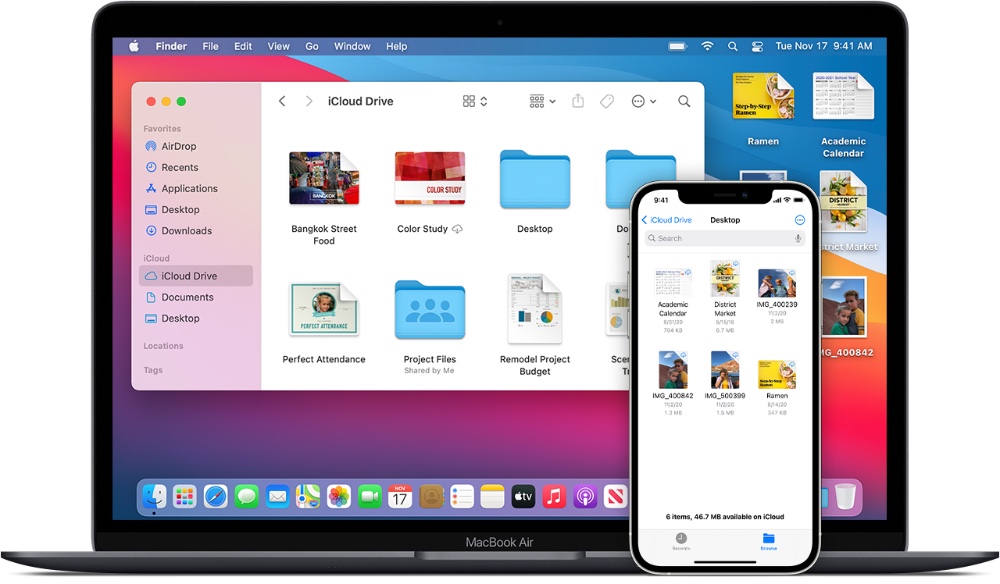
iCloud Drive allows you to manage and delete folders and files from your iPhone, iPad, iPod touch, Mac, or PC. If you are looking to delete folders or a specific file from iCloud Drive but don’t exactly know how to do this, then don’t fret as that is exactly what we are going to help you with in this post.
Also read: How To Share An iCloud Drive Folder With Someone
Delete Files in iCloud Drive
In this article, we will learn how can you delete files and folders on your iOS devices. So let’s get right into it.
How to Delete Files in iCloud Drive on iPhone
You can follow the instructions below to delete a file that is stored in your iCloud Drive.
Step 1. On your iPhone launch the Files app and tap Browse.
Step 2. Tap iCloud Drive under Locations.
Step 3. Choose the More button, then tap Select.
Step 4. Select the files or folders you wish to delete, then tap Delete.
Step 5. Navigate to Locations > Recently Deleted.
Step 6. Click More, then Select.
Step 7. Decide which files you want to delete.
Step 8. Tap Delete, and then tap Confirm Delete.
How to Delete Files in iCloud Drive on iPad
If you are looking to delete iCloud Drive files on your iPad, then you can do so by following the steps below.
Step 1. Open the Files app and select the sidebar.
Step 2. Tap iCloud Drive under Locations.
Step 3. Select the file or folder you want to delete, then tap Delete.
Step 4. Tap Delete.
Step 5. Tap Recent Deleted in the sidebar under Locations.
Step 6. Select the files to delete and then tap Delete.
Step 7. Then tap Delete again to confirm.
How to Delete Files in iCloud Drive on Mac
Want to delete iCloud Drive files on Mac? Then the following steps will help you.
Step 1. Click on iCloud Drive in the Finder.
Step 2. Then drag or move the item to the Bin, or to a different folder.
Step 3. To delete a file, right-click it in Bin and select Delete.
Step 4. Click Delete Immediately. After that, click Delete to confirm.
How to Delete Files in iCloud Drive on Windows
Using Windows Explorer, you can manage your iCloud Drive files on a PC with Windows 7 or later. To add an iCloud Drive folder to Windows Explorer, follow these steps:
Step 1. Get iCloud for Windows and install it.
Step 2. Use your Apple ID to sign in.
Step 3. Make sure iCloud Drive is turned on.
Step 4. Open the iCloud Drive folder.
Step 5. Choose the folders and files you want to remove.
Step 6. Then click Delete.
How to Delete Files in iCloud Drive on iCloud.com
Want to delete iCloud Drive files using the web? Then use the steps below.
Step 1. Log in to iCloud.com.
Step 2. Open the iCloud Drive app.
Step 3. Choose the files you want to delete, then tap Delete.
Step 4. In the iCloud Drive folder, tap Recently Deleted.
Step 5. Delete the files or folders you want.
Step 6. Click Delete.
Final Note
If you delete files from iCloud Drive on iOS 11 or later, they will remain in Recently Deleted for 30 days before they are permanently deleted.
Was this guide helpful? Let us know in the comment below.







