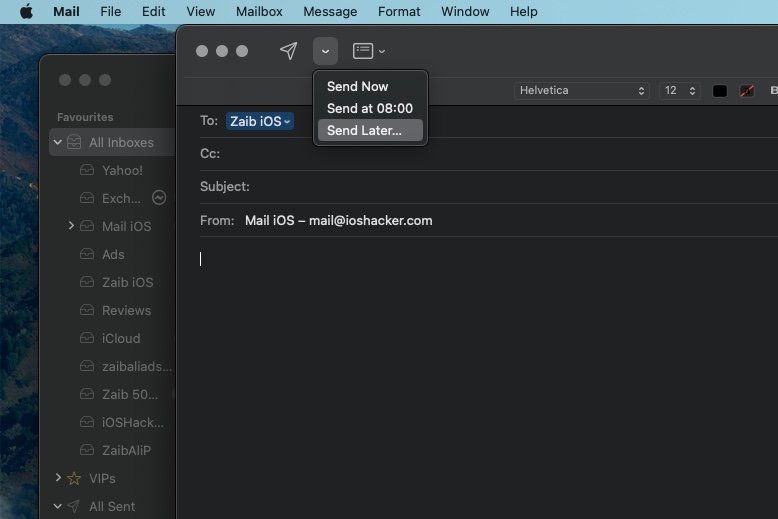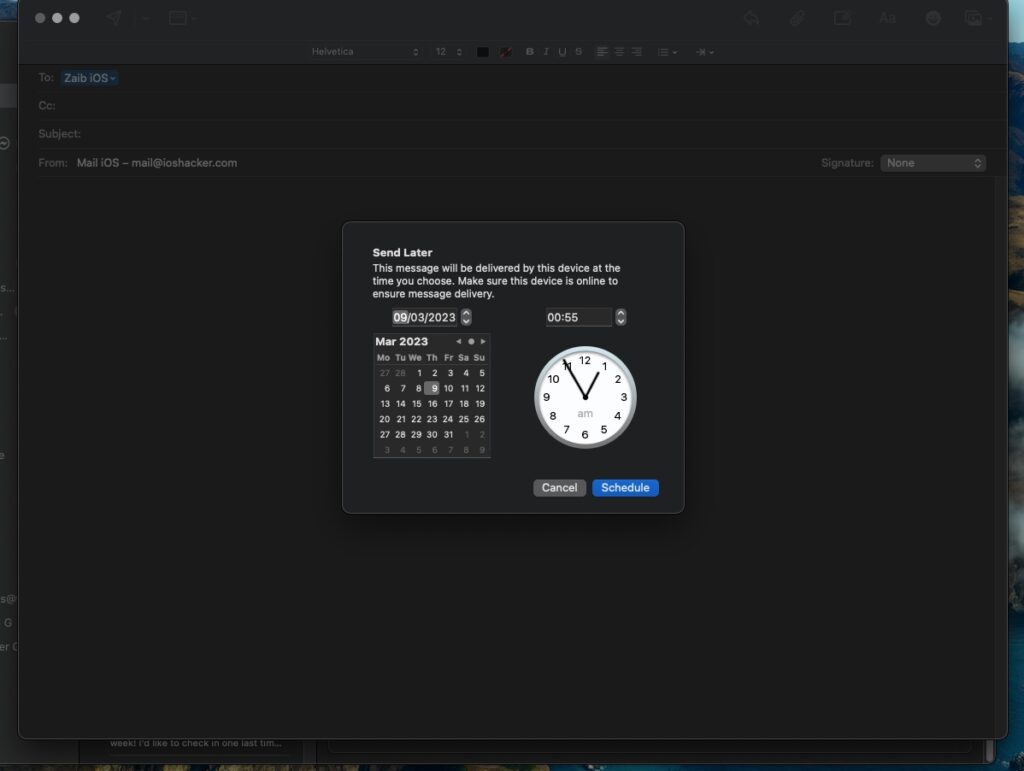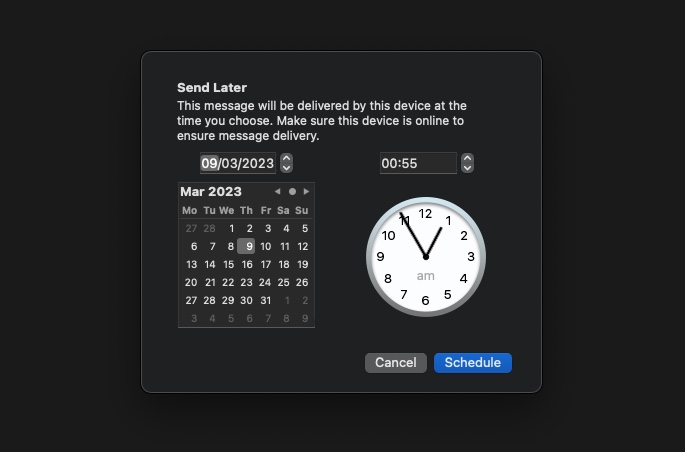
The new macOS Ventura brings several upgrades to Mac’s stock Mail app to put it on par with rival third-party email apps. A scheduled send option is one of the new features.
A task list, report, or birthday message sent at the right time is more effective. It is a good idea to schedule them so that they reach the recipient on time. The new iOS 16, iPad OS 16, and macOS Ventura all allow you to schedule emails on your iPhone, iPad, and Mac.
In this post, we will show you how you can schedule emails in Mail app for Mac. If you want to schedule emails on iPhone or iPad, then check this guide.
Aside from having preset options, it is simple enough to use, but you must have your iPhone or iPad on at the time you set for the email to go out.
To learn more about it, keep reading.
How to Write Emails on Mac
Before scheduling an email on Mac, you have to write it first. Follow these steps to do so.
Step 1. Click the New Message button in the Mail app on your Mac.
Step 2. Add recipients to your message.
If you’d like to use other fields, such as Bcc or Priority, click the Header button, then select a field.
Step 3. Enter the subject of your email, then add your body text.
How to Send Emails on Mac
To send an email, click Send (or use the Touch Bar) in your Mail app.
How To Schedule Emails on Mac
Click the down arrow button located next to the Send button in the Mail app on your Mac, then choose an option. You can choose from Send Now, Send 8:00AM Tomorrow or Send Later…
When you click on Send Later… option, you can select a specific date and time at which your email will be sent automatically.
In the sidebar, you will find the Send Later mailbox where you can see emails you have scheduled to send later.
The Handoff feature allows you to start a mail message on another device, then finish it in Mail on your Mac later. Click the Handoff Mail icon on the left side of the Dock to continue writing a message handed off to your Mac.
To Conclude
Since Apple understands you may sometimes want to compose an email hour, days, or even weeks in advance, it has added the useful feature to schedule an email to be sent later.
The above-mentioned guide will surely help you learn how to send Mac emails at a later time.
How do you feel about the default Mail app? Comment below and let us know your thoughts.