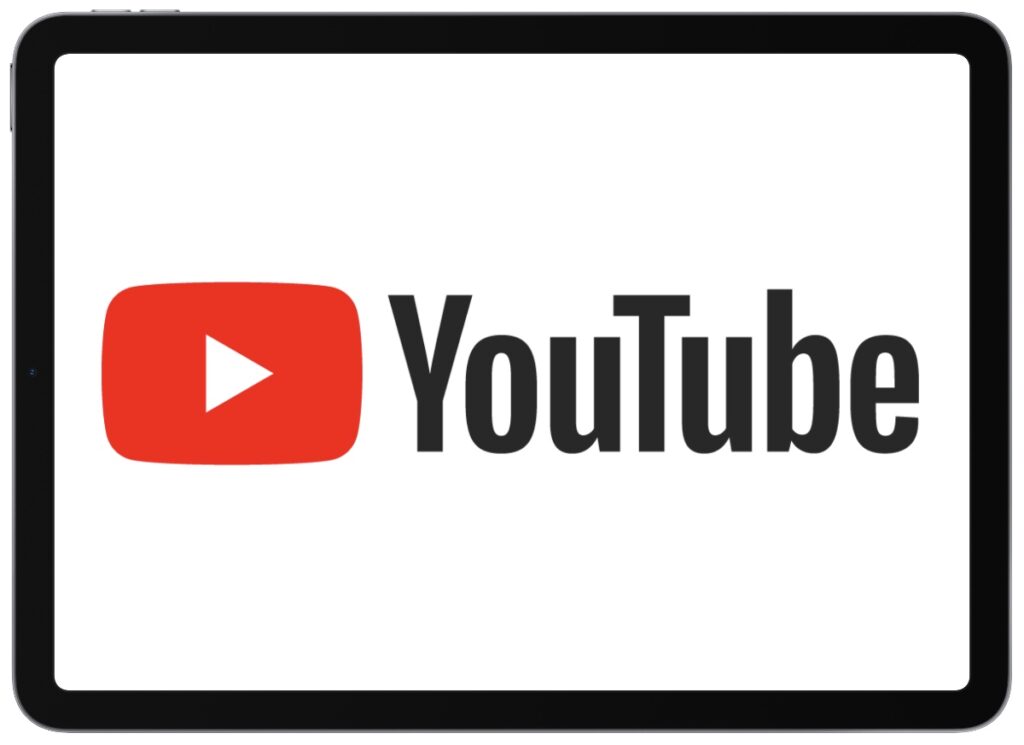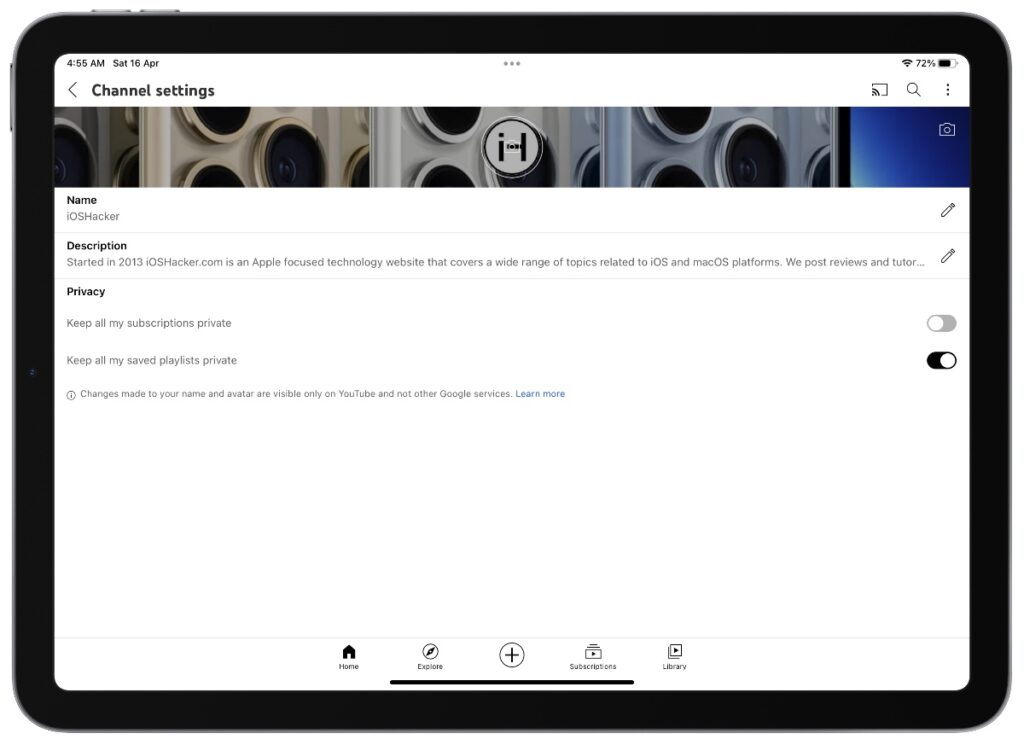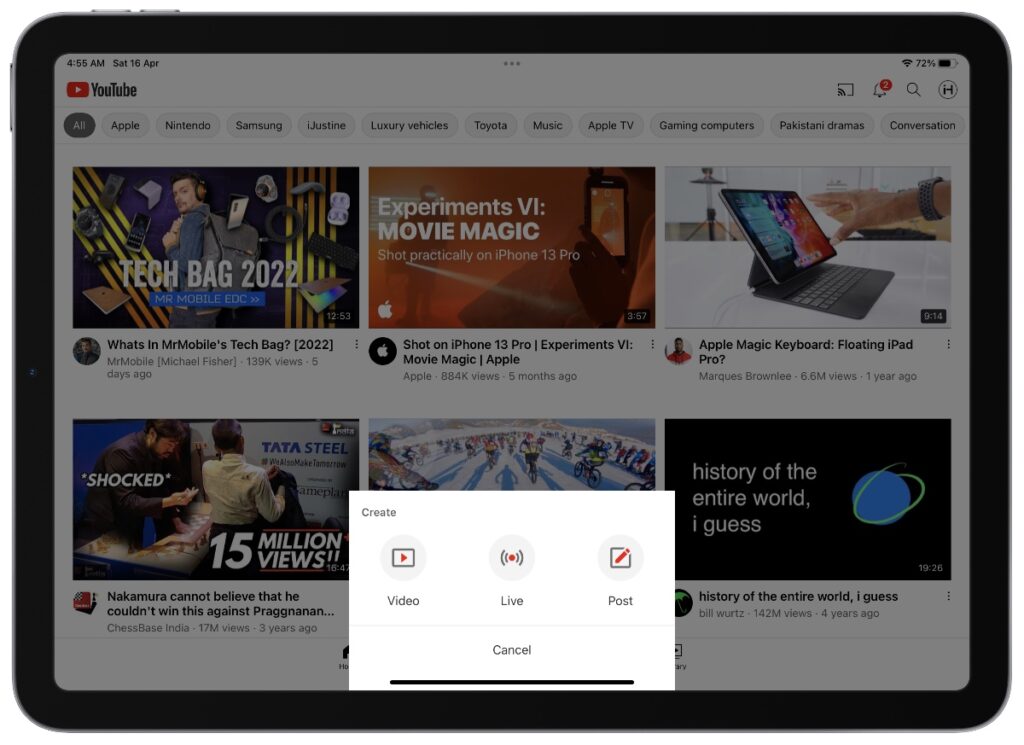Creating a YouTube channel might seem like an easy task however creating a professional YouTube channel requires some extra steps. If you’re someone who wants to create and run a YouTube channel from his or her iPad, then there are a few steps that you need to take before you can start uploading your amazing videos.
In this guide we will share steps that you need to take in order to create a YouTube channel right from your iPad. While the focus of this guide will be on iPad you can follow the same steps on iPhone in order to create your YouTube channel from your smartphone.
Create A YouTube Channel On iPad
You can quickly create a YouTube channel for your brand by following the steps below.
Step 1. Open Safari and go to official YouTube website. On YouTube website sign into your Google account.
Step 2. Once you have logged into your Google Account go to the Channel List page by clicking here.
Step 3. On Channel List page click on Create a new channel.
Step 4. Fill out the details for your new channel and click on the ‘Create’ button. Doing so will create a new Brand Account for you.
Setting up your YouTube channel
Now that you have created the channel it is now time to add information to it. Perhaps the most important thing that you need to do right after creating your channel is adding information to the About section of your channel. In About section you should add useful information about yourself or your brand, and talk about the type of videos you will be posting on your YouTube channel.
You also need to upload a profile display picture to your channel. If you have created a personal channel, then you can upload a selfie or a picture of yourself as display picture. If the channel you have created is for your brand, then it is a good idea to upload your brand’s logo to the channel.
You can do this by opening YouTube.com in Safari and tapping on your profile photo. Then from the menu tap on ‘Your Channel’ option. Once you are on your channel page tap on Customize Channel button.
After you have added a profile picture to your channel, the next step involves adding a nice YouTube cover to it. YouTube cover of a channel enforces its brand and is a nice way of letting your viewers know what your channel is about.
You can create a YouTube cover using an app like Pixelmator. Make sure you create the cover in 2560×1440 pixels resolution and save the file in PNG or JPEG format. If you don’t want to create the cover yourself, then you can also use Youtube cover templates that can be found online.
Uploading Videos on YouTube from iPad
iPad users can record, edit and upload videos to their YouTube channel right from their iPad. The official YouTube app makes it possible for YouTube users to upload full length videos as well as YouTube Shorts directly from the iPhone or iPad.
Make sure you have the official YouTube app installed on your iPad, which you can download for free from the App Store. Now launch the app and tap on the ‘+’ button located in the middle of the bottom bar.
Next tap on ‘Video’ option and make sure the YouTube app has access to your iPad’s Photos gallery. Tap on ‘Allow’ if prompted.
Now choose the video that you want to upload and from the next screen tap on ‘Next’.
Add details about your video. Here you can choose or upload a thumbnail for your video
In the next steps you can select if the video you are uploading is made for kids or not and set age restrictions. Finally tap on Upload button to publish your video.
Download the YouTube Studio App
YouTube has an official YouTube Studio app that you can download from the App Store for free. This app allows users to manage their YouTube channels from their iPhone or iPad with ease.
With the help of YouTube Studio app you can manage your channel, view its analytics, read and reply to comments and more.
There you go folks, this is how you can create a YouTube channel on an iPad and completely manage your channel from your tablet. As we have showed you in this article, iPad users can not only create a channel but they can run a successful YouTube business right from the iPad.