
“When I try to sign out of the Apple ID on my iPhone, it asks for the Apple ID password, but I don’t know the password. Is there a way to sign out of Apple ID without entering a password?”
An Apple ID is important, even indispensable, for an Apple device. We sign in to Apple ID on iPhone to use various Apple services, such as Apple Store, iCloud, iMessage, Apple music, etc. Apple ID also goes a long way to keeping the device safe.
However, Apple IDs are sometimes where the trouble starts. What if you are trying to sign out of the Apple ID on your iPhone and find that you forgot or don’t know the Apple ID password? It’s not a problem if you can recover the Apple ID password, or you can contact the previous owner of the device. But what if you can’t?
Don’t worry. Although this problem is a bit tricky, there are still workarounds. This article shows you how to sign out of Apple ID on iPhone without entering a password.
Want to delete an old Apple ID? Here’s how you can delete Apple ID.
Method 1: Sign out of Apple ID without password via iSumsoft iLock Refixer
First of all, it is recommended that you do not factory reset the iPhone using iTunes, as this does not necessarily help to remove the Apple ID. Instead, factory reset will trigger iCloud activation lock, which may make things worse.
To be on the safe side, you can try a specialized iCloud removal tool like iSumsoft iLock Refixer. This is a safe and powerful tool that allows you to completely remove the Apple ID from the iPhone without a password. The point is that you need to jailbreak the iPhone first.
Step 1: Jailbreak your iPhone.
Don’t worry, jailbreak is only temporary. You can remove the jailbreak by simply restarting your iPhone after successfully signing out of your Apple ID.
You can use checkran1n or any iOS jailbreak tool you know to jailbreak your iPhone.
Step 2: Turn off the network on your iPhone.
After the iPhone is jailbroken, turn off the network on it, including cellular data and WiFi.
Step 3: Sign out of Apple ID without a password.
1. Now connect the iPhone to your PC via an Apple Lightening-to-USB cable, and then tap Trust on the iPhone screen if prompted.
2. Download and install iSumsoft iLock Refixer on your PC. Then, open the software and select the Turn off FMI option.
3. On the next page, click Start and the software will automatically detect your iPhone and start turning off Find My iPhone (FMI) on it. This process doesn’t ask for an Apple ID password.

4. When turning off FMI is complete, the software will ask you to confirm whether the FMI has been successfully turned off. So what you need to do is copy your iPhone’s serial number from the software interface, and then click the button next to “Query Find My [device] Status”. This will take you to an FMI check page.
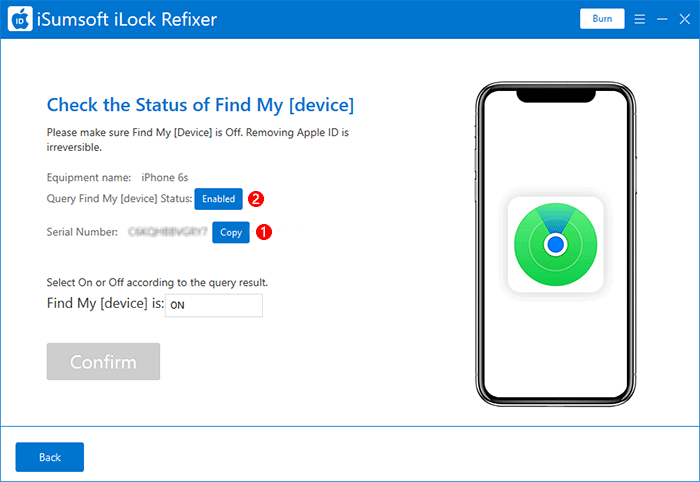
5: Paste your iPhone’s serial number into that page and hit Enter to query the FMI status for your iPhone.
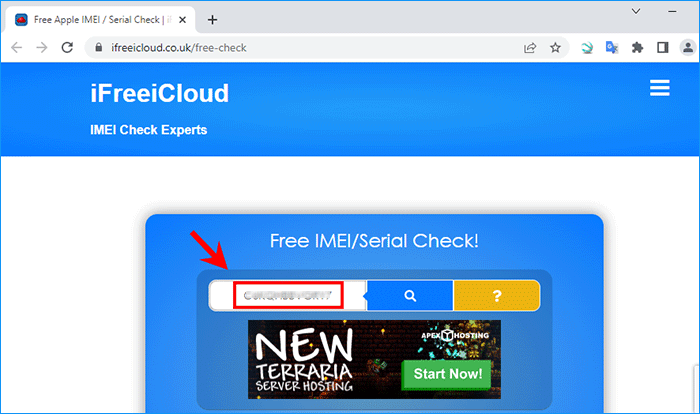
6. If the query result shows that Find My iPhone is off, go back to the software interface, select OFF from the drop-down menu, and then click Confirm.
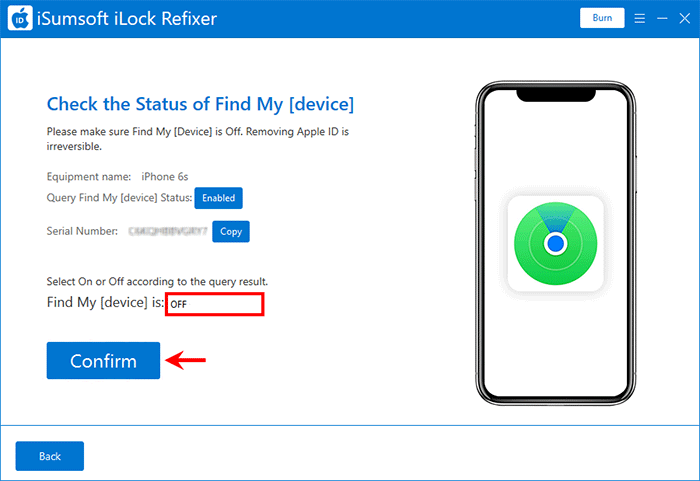
7. Immediately after clicking the Confirm button, the software starts removing the Apple ID from your iPhone without asking for a password.
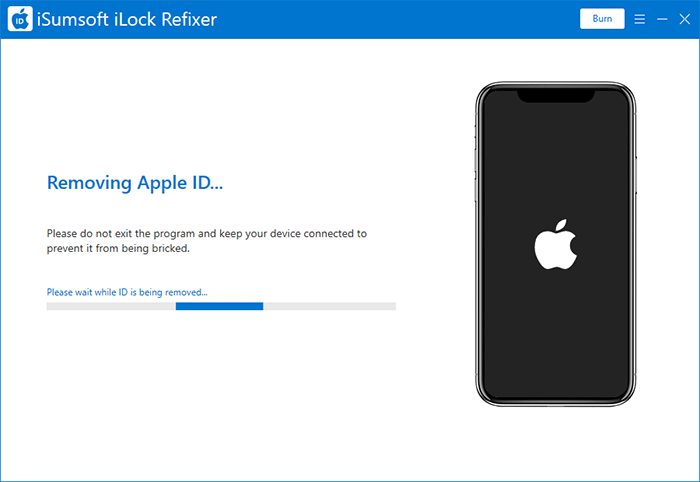
8. When the success message is displayed on the software page, you have successfully signed out of the Apple ID on your iPhone without entering a password.
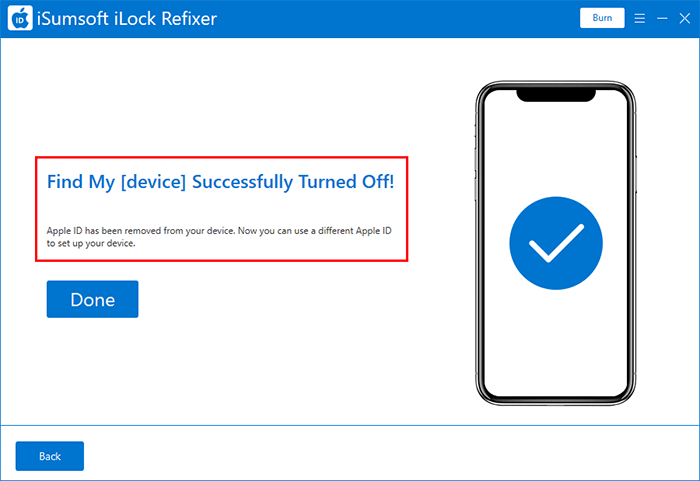
9. Then, you can continue to use your iPhone and sign in to a different Apple ID without any problems.
Method 2: Sign out of Apple ID without password via iTunes
Resetting an iPhone to factory settings using iTunes deletes all user data on the iPhone. Logically, this should also delete the Apple ID. But actually, it can’t because of iCloud Activation Lock. That’s why we recommend you the first method first. You can give iTunes a shot only if the Apple ID you want to sign out without a password has two-factor authentication enabled.
Here is how to sign out of an Apple ID without a password by resetting the iPhone using iTunes. Make sure you know the current password to unlock the iPhone, and follow the steps below.
1. You need a computer and make sure iTunes is installed on the computer. If iTunes is already open, close it.
2. Connect your iPhone to your computer via Apple Lightening-to-USB cable, and then put the iPhone in recovery mode.
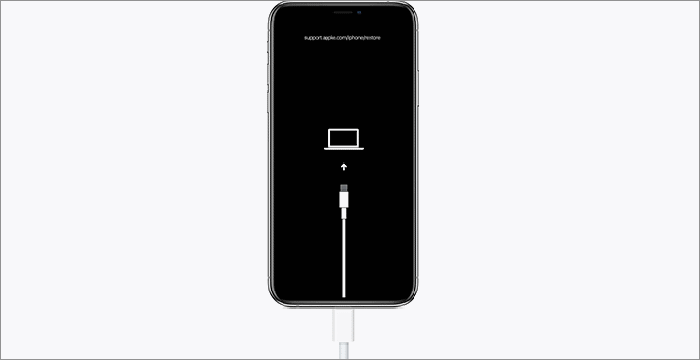
3. Open iTunes on the computer and iTunes will automatically detect your iPhone and pop up a dialog box that allows you to choose to update or restore your iPhone. So, choose Restore.

4. Follow the onscreen instructions, and iTunes will automatically download the latest iPhone software and restore your iPhone to factory settings. The process takes 10 to 20 minutes.
5. When your iPhone has been restored and restarted, it displays a screen that says “iPhone Locked To Owner” in different languages. Open the screen, and follow the steps on the screen to re-set up the iPhone.
6. When you see the “iPhone Locked To Owner” page, tap the Unlock with Passcode option, which appears only if the linked Apple ID has two-factor authentication enabled.
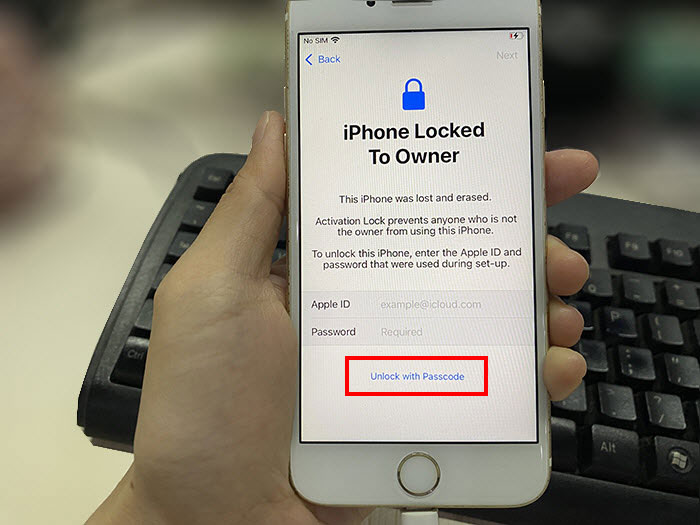
Note: If the Apple ID linked to the iPhone has two-factor authentication disabled, you’ll get stuck in the “iPhone Locked To Owner” page and can’t move on. So, think twice before factory resetting your iPhone using iTunes.
7. Tap Use Device Passcode and enter the passcode that was previously used to unlock the iPhone. Then, you will be able to continue setting up the iPhone without entering an Apple ID and password, and get to the Home screen.
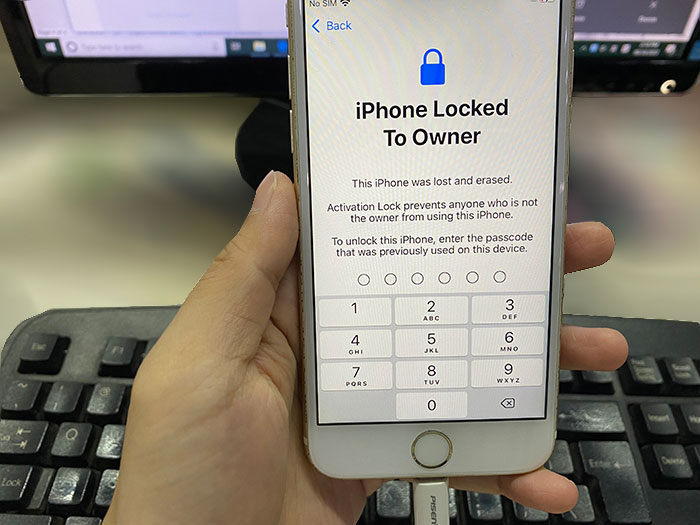
Method 3: Sign out of Apple ID without password from Settings
If you are wondering how to sign out of the Apple ID from the iPhone Settings without entering a password, here is the answer.
The iPhone requires an Apple ID to sign out of the Apple ID because Find My iPhone is enabled. Therefore, you can sign out of the Apple ID without entering a password only if Find My iPhone is turned off (on by default).
1: Go to Settings > Apple ID name > Find My > Find My iPhone, and toggle Find My iPhone off.
2: Enter the password for the Apple ID and tap Turn Off, so Find My iPhone will be turned off.
Then, anyone who has access to your iPhone can sign out of the Apple ID without entering a password. However, this method obviously does not work if you do not know or have forgotten the Apple ID password and cannot turn off Find My iPhone.








