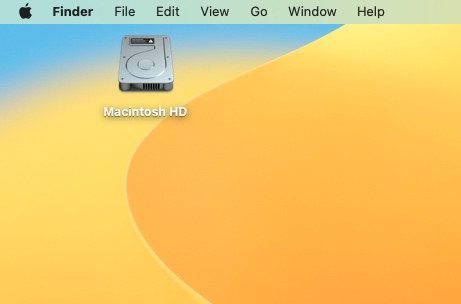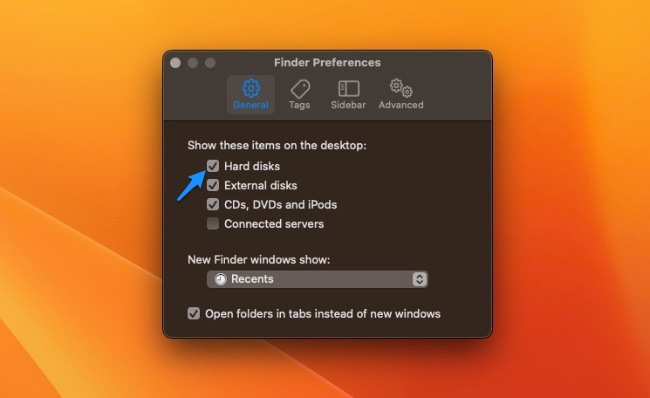In this guide you will learn how to add Macintosh HD to desktop along with creating other hard disk icons or shortcuts on your desktop.
Have you switched from Windows to Mac lately? Is it getting difficult for you to find “My Computer” on Mac?
Unlike Windows, macOS doesn’t have “My Computer” but rather Macintosh HD, which is a hard drive that allows access to all folders and files on the system. But finding it on Mac is a little tricky, especially if you are using Mac for the first time.
This is because Mac no longer displays the hard drive’s icon by default on the desktop for quite some time. But if you were used to having that icon there, you might want it back.
So, let us help you to get Macintosh HD icon on your desktop again!
Here you can also find steps that show you how you can add Macintosh HD to Finder.
Where to Find the Macintosh HD Icon
It is possible that you didn’t see your Mac’s hard drive icon because it may have never been there in the first place. But this is how you can put the hard drive’s icon back on your desktop.
Step 1: Open Finder from the dock or hit Command – Space Bar and then type “Finder.”
Step 2: After Finder opens click on Finder from the top menu bar, then go to Preferences.
Step 3: At the top of the Finder preferences window, click on the General tab.
Step 4: Under “Show these items on the desktop,” few options will be displayed. Check the box next to Hard disks to get Macintosh HD on your desktop. Macintosh HD icon will appear instantly.
Step 5: Check boxes for external hard drives and connected servers if you want them to show up on your desktop.
Step 6: Click and drag the icon to your preferred location after it displays on your desktop.
Creating Other Icons or Shortcuts on Your Desktop
Creating shortcuts to other folders is also just as simple. If you don’t need to use a Macintosh HD, but want the files under your user directory, this is how you can put a shortcut on your desktop.
Step 1: Open Finder and select the folder you want to create a shortcut for. For instance, if you want user directory shortcut folder, go to Macintosh HD -> Users -> Your Name.
Step 2: In Finder, right-click or Control-Click on the folder name. Select Make Alias from the pop-up menu.
Step 3: Enter your password, if asked to approve.
Step 4: The alias, or shortcut, will be shown next to the original folder. Now drag it to your desktop.
Step 5: If you wish to change the name of the shortcut on your desktop or take “alias” out of the name, click on the name two times (do not double-click though), lastly edit the name.
To Conclude,
You see how straightforward the method is? Now you can use your Mac and create folders’ shortcut with even more convenience. Try it out now!
If you have any questions, ask in the box below.