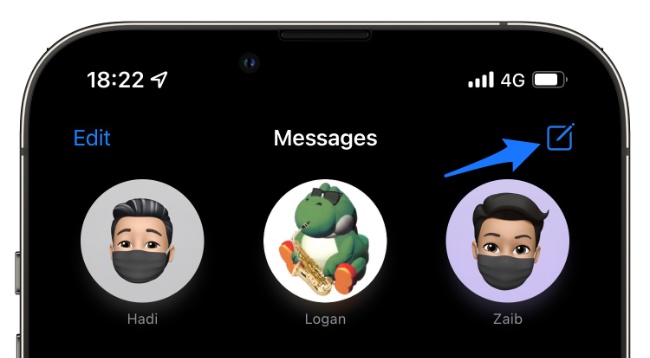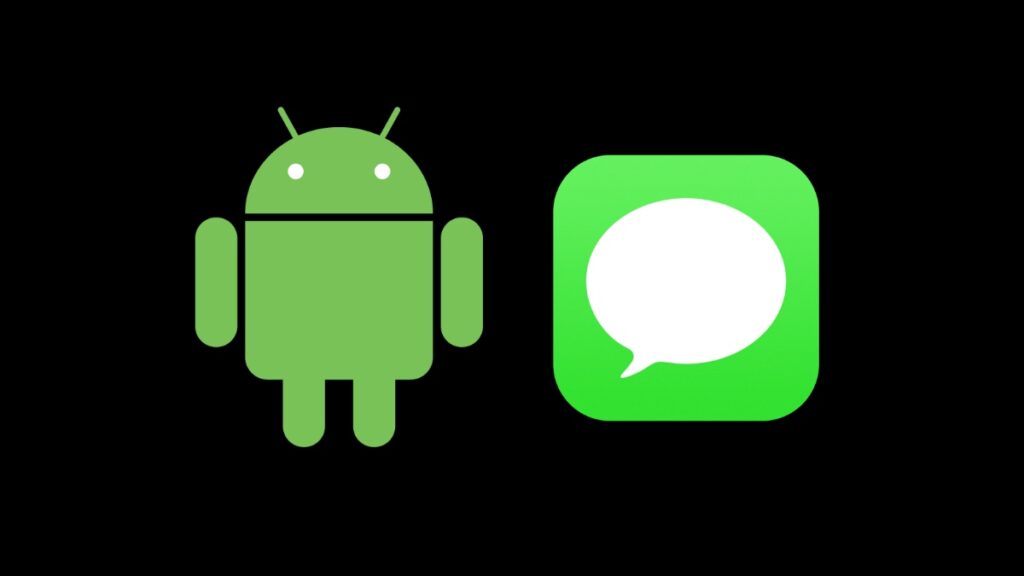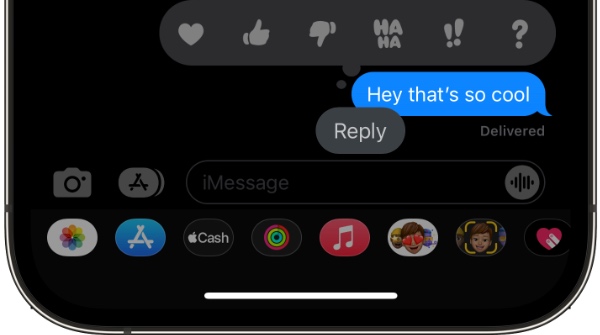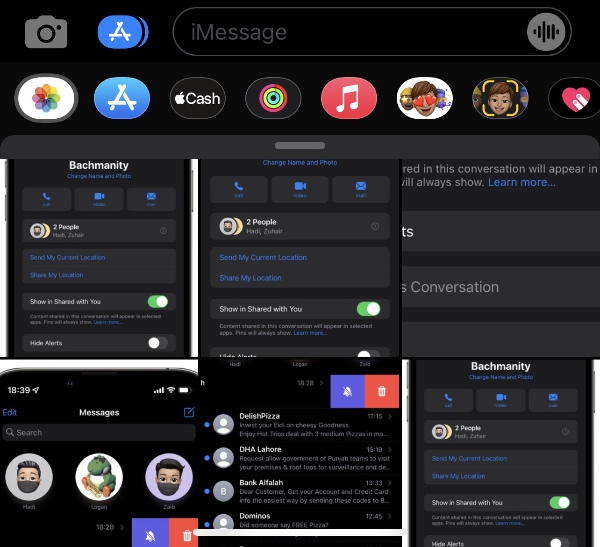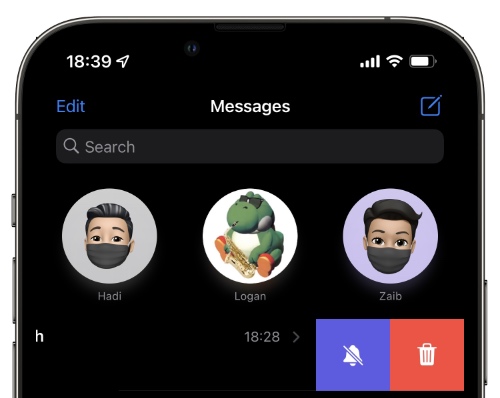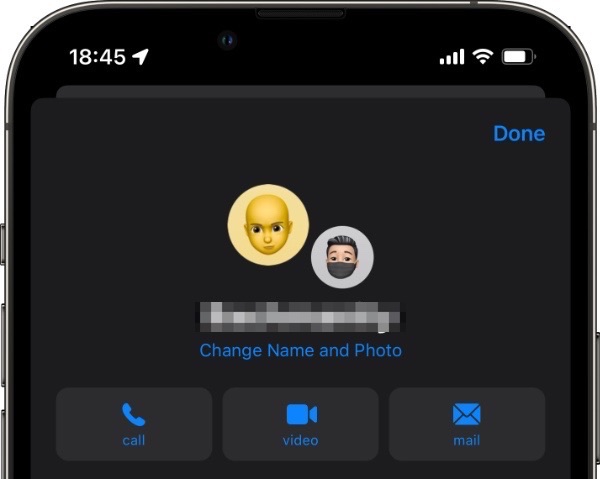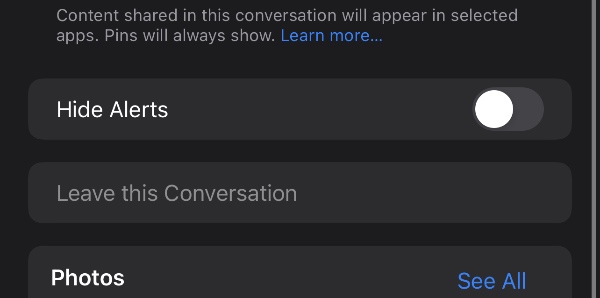Are you looking to create iMessage group chat on your iPhone or iPad and want to learn about its amazing features that are available within the Messages app? Then you are in the right place.
The group chat feature of the Messages app enables multiple users to participate in a group conversation where they can send messages, photos, videos and audio messages to all of their friends at once.
In addition to messages and media Messages app also has other tricks up its sleeves such as inline replies, tapbacks/reactions and ability to mute groups that make this feature worthwhile.
iMessage group chats are not limited to friends only, as you can also use them for family groups, colleague and work related groups, project groups and even create groups for your whole class as you can have up to 32 participants.
So without wasting any time let’s take a look at how you can create iMessage group chat and use the group chat features to enjoy a good conversation with family or friends.
Create iMessage Group Chat
Follow these steps to create iMessage group on your iPhone, iPad or Mac.
Step 1. Open the Messages app on your iPhone or iPad.
Step 2. Tap on the ‘Compose‘ button located on top right corner of the screen. On Mac it is located in the left side pane (right below the close button).
Step 3. Under the ‘To:‘ text field type the name of the contacts you want to add to your new group. You can also tap on the ‘+‘ button and choose the names from the list.
Step 4. After you have added all the participants send a welcome message so everyone knows they have been added to the group.
Step 5. Now that the group has been added you can give it a name. To do so open the group and tap on display pictures of the participants. On Mac tap on the ‘i‘ button located on top right corner.
Step 6. Next tap on ‘Change Name and Photo‘ and then type the Group’s new name.
Now that your iMessage Group has been created you can learn more about it below.
Can you add Android users to iMessage Group?
iMessage Group chat and most of its features are exclusively available to iPhone, iPad and Mac users however you can still create groups with Android users in them.
When you add Android users to a group their name and messages will appear in green colors. In addition to that they will not be able to take full advantage of the Messages app features.
When you send photos or videos the Android based participants of the group will receive media files as MMS, for which they might have to pay separate charges to their carrier.
Another important limitation of a group with Android participants is that instead of 32 group members such group can have maximum of 10 participants.
Various features of iMessage group chats
Using groups in the Messages app becomes more fun with all of the amazing features that are available within the app. Here are important features you should know about.
Reactions
In iMessage group chats you can give quick reactions to another person’s messages without sending a reply.
This can be done with the help of Reactions or Tapback feature. To give a Tapback double tap on a message bubble and tap on the reaction of your choice.
You can choose from and send Heart, Thumbs up, Thumbs down, HAHA, Exclamation and Question mark.
You can see who gave Tapback to your message as well.
Inline Replies
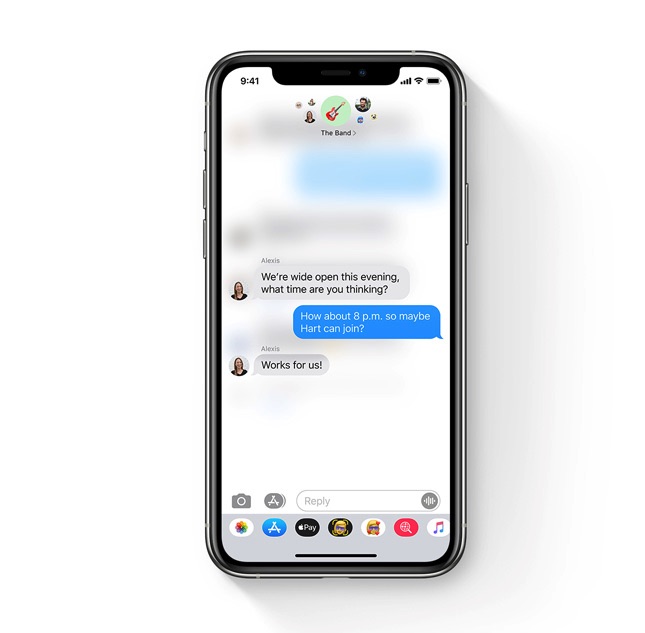
Group chats can get messy especially when you are having an engaging discussion, choosing which movie to watch or roasting one of your friends.
In these situations Inline Replies features is a great way to reply to a specific person’s message and even create a thread of messages relevant to one message.
You can easily send Inline Replies by double tapping on the bubble you want to reply to and tapping on ‘Reply’ button.
Then type the messages you want to send as Inline Replies and hit the Send button.
Share photos, videos and audio messages
Messages app lets you share photos, videos and record audio messages with ease.
Same is true for the iMessage group chats as you can also send media files and audio messages recorded right inside the group chat to all of its participants.
To send media simply tap on the Photos app icon in the bar right above the keyboard. To take a quick photo for the group you can also tap on the Camera button.
Similarly you can send audio messages to everyone in the group by tapping and holding on the audio button located on right side of the text field.
Mute iMessage Group notifications
Group chat being annoying and you don’t want to receive constant messages on your iPhone or Apple Watch? Then you can easily mute an iMessage group by following these steps.
Step 1. Open Messages app and go to the conversation list page.
Step 2. Find the group chat you want to mute.
Step 3. Swipe left on the group’s name and tap on the mute button.
When a group is muted a grey silent button with a crossed out bell will appear on the right side.
You can unmute a group chat by swiping left on it once again and tapping on the bell button.
Rename Group
You can rename iMessage group chat with the following steps.
Step 1. Open the Messages app and load up the conversation.
Step 2. Tap on the group name or profile pictures from the top.
Step 3. Edit the group name according to your choice.
Group Video Calls
Group chats are not limited to messaging only, as you can also make quick group FaceTime video and audio calls to all of group participants.
You can make group video calls by opening the group chat and then tapping on the Camera icon located on top right corner of the screen.
In order to make group FaceTime audio calls you have to open the group chat and tap on the group chat’s name from the top. Then on the next screen tap on ‘Call’ option.
Leave iMessage Group
If you have been added in a group you don’t want to participate in, then you can follow these steps to leave iMessage group.
Step 1. Open the Messages app and then open the group chat that you want to leave.
Step 2. Tap on the group chat’s name or profile pictures from the top.
Step 3. On the next screen tap on ‘Leave this Conversation’.
Is ‘Leave this Conversation’ button greyed out and as a result you cannot tap on it? This is because your group only has 3 participants.
In order to leave such a group you have to add another participant to the group and then follow the steps given above as after doing so Leave this Conversation button will become red.
This is how you can create group in Messages app and use all of its features like reactions, inline replies, group video and audio calls, media sharing and more.
We also showed you how you can rename group chats and leave iMessage group chat.
If you have questions regarding this guide, then share with us in the comments below.