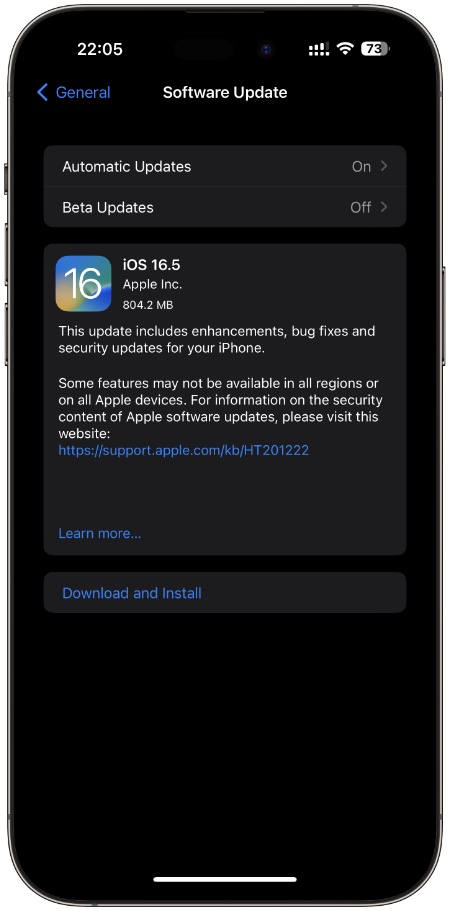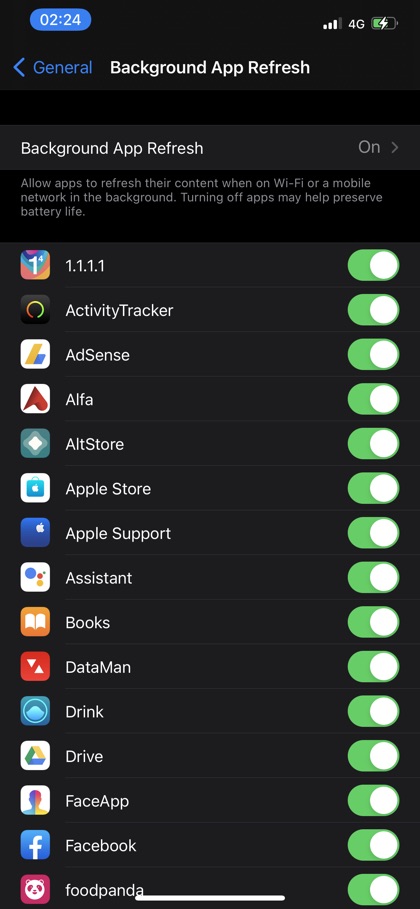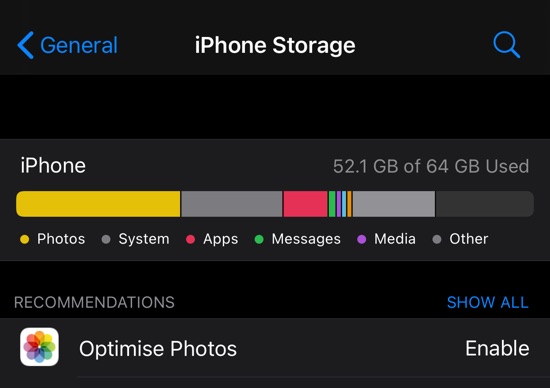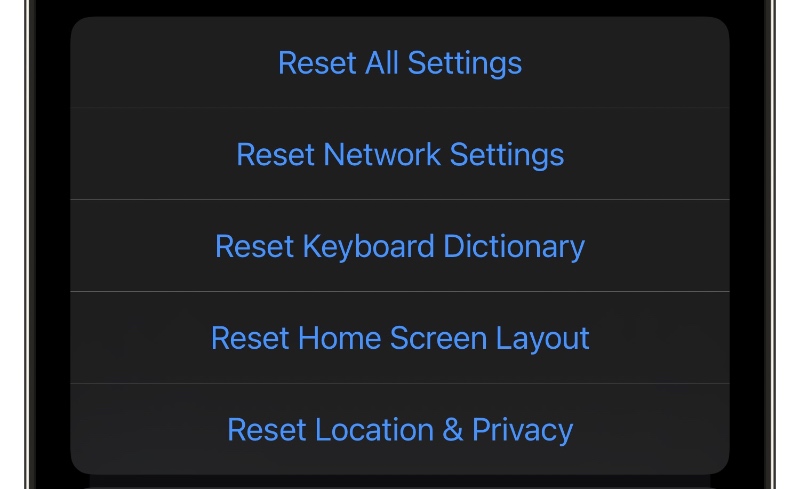Is your old iPhone acting sluggish and unresponsive? Don’t worry, you’re not alone. As technology advances, older devices can struggle to keep up with the demands of modern apps and features like the CleanUp App for iPhone.
Table of Contents
- 1. Use the CleanUp App for iPhone
- 2. Clear Cache and Temporary Files
- 3. Update Your iOS
- 4. Manage Background Apps
- 5. Limit Widgets and Animations
- 6. Free Up Storage Space
- 7. Disable Location Services
- 8. Restart Your iPhone
- 9. Reset Settings
- 10. Restore as New
- The Need for Speed: Why a Swift iPhone Matters
- Frequently Asked Questions (FAQs)
- Conclusion
Thankfully, there are numerous practical approaches to infuse a fresh lease of life into your aging iPhone while revitalizing its performance.
In this article, we’ll explore ten simple and actionable methods to speed up your old and slow iPhone without the need for technical jargon.
1. Use the CleanUp App for iPhone
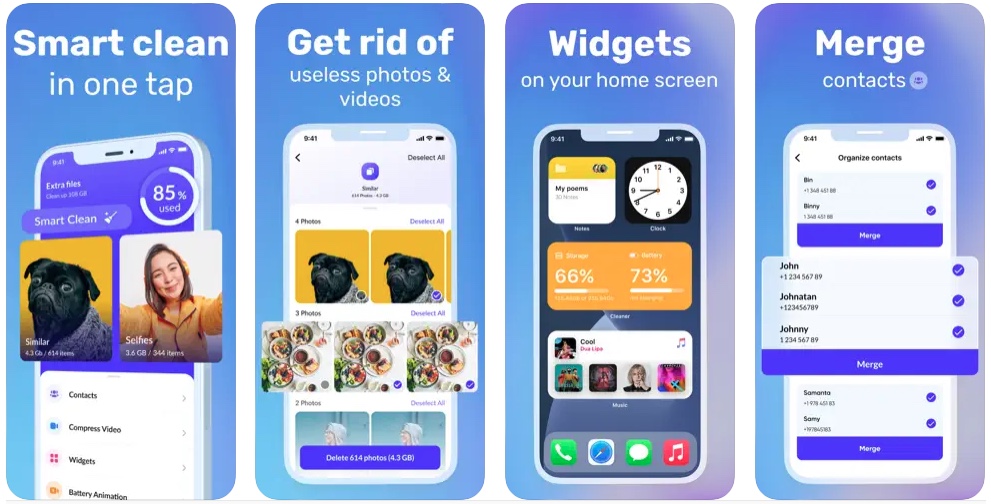
Introducing the CleanUp app for iPhone, a powerful tool designed to declutter and optimize your device. This user-friendly app efficiently removes junk files, cached data, and unnecessary apps, freeing up valuable storage space and boosting your iPhone’s speed.
You can check out the CleanUp app for iPhone and get started right away. Experience a clutter-free iPhone with the CleanUp app. Streamline your device by removing junk files, boosting performance, and reclaiming valuable space.
2. Clear Cache and Temporary Files
As time passes, applications gather temporary files and cached data that gradually bog down your iPhone’s performance.
To counter this, you can easily navigate to Settings, proceed to Safari (or the specific app), and finally, Clear History and Website Data. This action effectively rids your device of these unnecessary files, consequently boosting its overall performance.
3. Update Your iOS
Maintaining an up-to-date iOS is vital to ensure optimal performance. This is because the latest updates frequently incorporate bug fixes and optimizations, which can notably enhance the speed and responsiveness of your iPhone.
To determine if a newer version is available, navigate to Settings, proceed to General, and select Software Update.
4. Manage Background Apps
Background apps running continuously utilize precious resources, consequently hampering performance. Mitigate this issue by accessing Settings > General > Background App Refresh and deactivating the apps that don’t require constant updates.
5. Limit Widgets and Animations
While widgets and animations might appear attractive, they can pressure your device’s processor.
To optimize your iPhone’s performance, simplify your home screen by eliminating unnecessary widgets and decreasing motion effects. Achieve this by navigating to Settings, then Accessibility, and finally, Motion. In this section, choose to Reduce Motion for a smoother experience.
6. Free Up Storage Space
Excess clutter on your iPhone can lead to a slowdown in its operations.
To counter this, it’s essential to remove outdated photos, videos, and unused apps routinely. This task can be seamlessly streamlined with the assistance of the CleanUp app, simplifying the entire process for you.
7. Disable Location Services
Consistently active location services can deplete your battery and impede overall performance. To address this, meticulously assess and regulate your location preferences via Settings > Privacy > Location Services.
Disable location access for applications that don’t genuinely require it.
8. Restart Your iPhone
A straightforward reboot can do wonders for revitalizing your device’s speed. Simply press and hold the power button until the “slide to power off” option emerges, then switch it off and power it back on after a brief pause. This uncomplicated action often yields remarkable results.
9. Reset Settings
If your iPhone continues to exhibit sluggishness, it might be worth contemplating resetting default settings.
Importantly, this action doesn’t entail data deletion but reinstates all settings to their initial state. To proceed, navigate to Settings > General > Reset > Reset All Settings.
10. Restore as New
As a final option, if you’re still facing sluggishness, consider restoring your iPhone as a fresh device.
Begin by backing up your data. Then, navigate to Settings > General > Reset > Erase All Content and Settings. Following this step, establish your device as new and carefully reintroduce vital apps and data. This process can yield a notable speed enhancement.
The Need for Speed: Why a Swift iPhone Matters
In today’s fast-paced digital world, having a responsive iPhone is essential for various reasons. A swift device ensures efficient multitasking, seamless app performance, and quicker access to information.
Whether browsing the internet, streaming content or communicating with others, a fast iPhone greatly enhances productivity and user satisfaction.
Frequently Asked Questions (FAQs)
Q1: Will using the CleanUp app delete important files?
A1: No, the CleanUp app is designed to remove only unnecessary files, such as cached data and temporary files. It won’t delete your personal photos, videos, or important documents.
Q2: How often should I clear my cache?
A2: It’s a good practice to clear your cache every few months or when your iPhone is becoming slower. The CleanUp app can help you perform this task easily.
Q3: Will disabling background app refresh affect notifications?
A3: Disabling background app refresh will limit the ability of some apps to fetch data in the background. However, you’ll still receive notifications from these apps when they’re opened.
Q4: Is restoring my iPhone as new risky?
A4: Restoring your iPhone as new can improve speed, but it’s recommended as a last resort. Make sure to back up your data before performing this step, as it will erase all content from your device.
Conclusion
To sum up, there’s no need for your sluggish, old iPhone to continue causing frustration. Implementing these ten straightforward approaches can effectively enhance your device’s speed and relish a more seamless user experience.
Furthermore, the CleanUp app for iPhone lends an added layer of simplicity to this process, furnishing you with an effortless avenue to amplify your device’s efficiency.
To yield the most favorable outcomes, it’s imperative to consistently declutter your device, actively regulate your settings, and remain current with the latest iOS iteration.