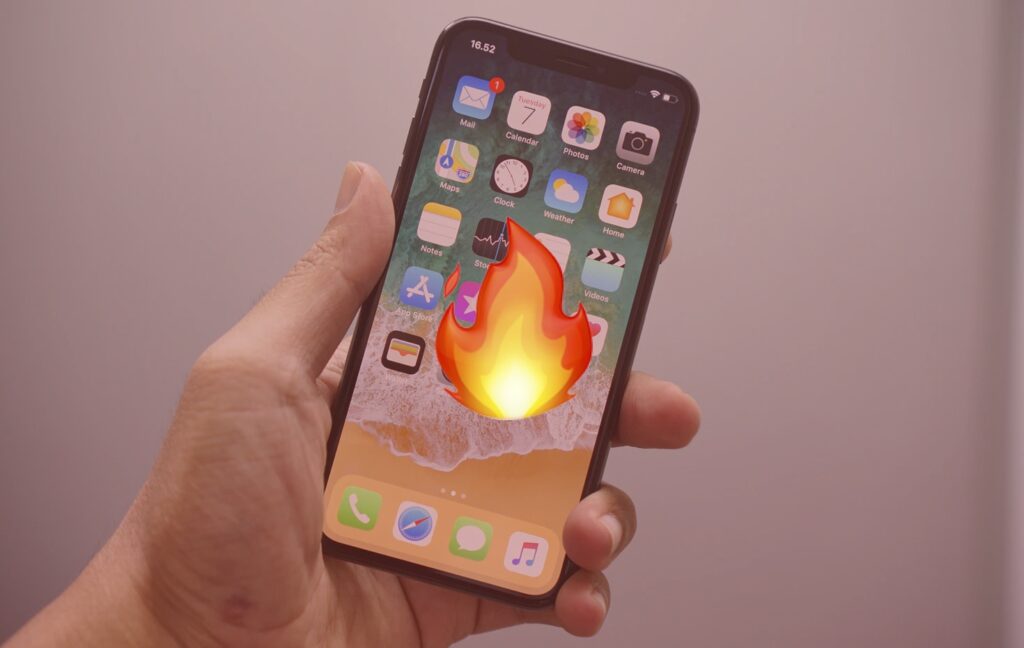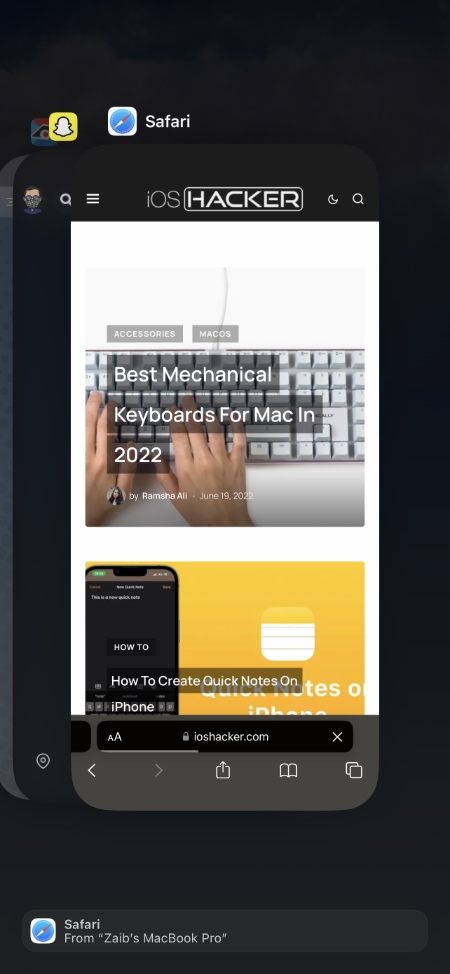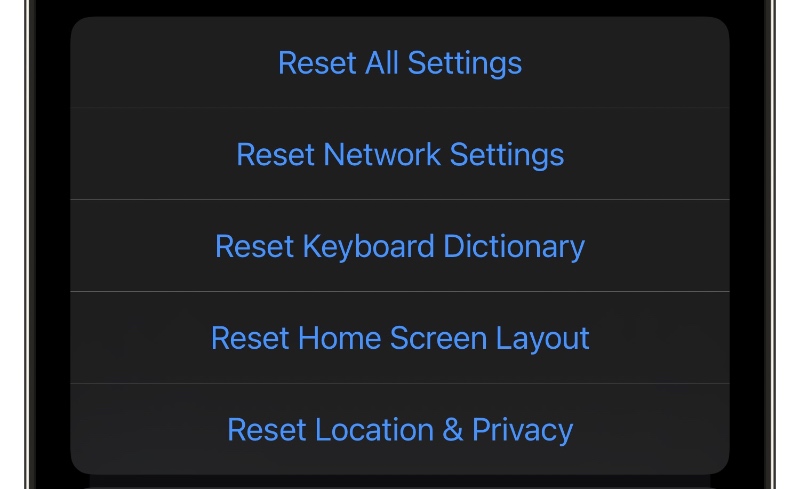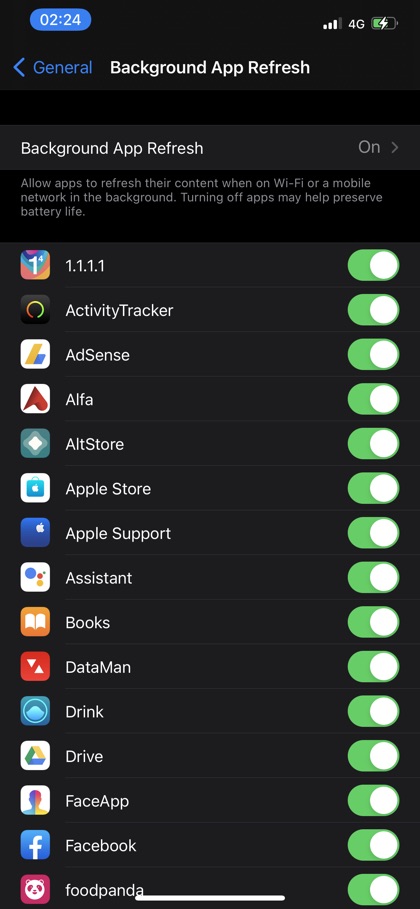In this guide we will talk about the reasons why iPhone gets hot and tell you about steps that you can take to fix iPhone overheating issue.
Are you also one of the many worried iPhone users whose device is heating up and displaying warning signs?
It’s understandable to be upset when your device feels hot to the touch, runs slower, the display turns black, the device fails to charge, or the camera refuses to take pictures. All these issues can take place due to your iPhone getting hot.
However, if it is getting hot too often or you continue using an overheated device, it can be damaging for internal components, particularly the processor and battery.
iPhone overheating is an annoying issue that can occur in any model including iPhone 13, iPhone 12, iPhone 11, iPhone XS, iPhone X or older.
Usual Reasons for iPhone Heating Up
You can easily distinguish between an iPhone that’s hot to the touch and one that’s warm. However, it can be difficult to identify the reasons why your device turns up hot at times.
Some of the reasons could include:
- Streaming video-intensive apps or playing games.
- Using GPS for a longer period.
- Using iPhone while it is on charging.
- Watching high-quality videos for hours.
A warm iPhone is completely normal and you shouldn’t be bothered about it. Instead, let it cool before continuing to use it.
When you set up your iPhone or restore data through iCloud or iTunes for the first time, the processor likely goes under pressure. Therefore, you can expect your device to get a little heat up while setting up or restoring.
However, once all your data is reinstated, you should not be experiencing the same degree of heating.
iPhone Getting Overheated: What to Do?
But if you are dealing with the iPhone heating up, here are some ways to resolve the issue.
So, what can you do to fix this overheating issue?
Mainly, a third-party app causes your iPhone to overheat, particularly on iPhone 7 models. To resolve this, force close all running apps on your iPhone and then restart your device. Lastly, update to the latest iOS version.
If your iPhone overheating for any other different reasons, here’s what you can do:
Update iOS
It is always a good idea to keep your iPhone to the latest version of iOS. As Apple fixes bugs with every new iOS release there are chances that the bug that is causing your iPhone to heat up has been fixed in a newer version of iOS.
You can check for iOS updates by going to Settings -> General -> Software Update.
Force Close iPhone Apps
It is the easiest way to cool down an overheated iPhone.
You should:
- Double Click Home to see all open apps
- Swipe up on app preview to close
- Slide left or right to see all running apps then close them all
- Restart iPhone
If your phone has frozen, this is how you can perform a forced restart.
- On an iPhone X and newer: Press release the Volume Up button at once. Press and quickly release the Volume Down button. Then, press and hold the Side button until the Apple logo appears.
- On an iPhone 7 or iPhone 7 Plus: Press and hold both the Side and Volume Down buttons for 10 to 12 seconds, until you see the Apple logo.
- On an iPhone 6s and earlier, iPad, or iPod touch: Press and hold both the Home and the Top (or Side) buttons for almost 10 seconds, until there’s an Apple logo on the screen.
Remove iPhone’s Case
iPhone cases insulate device’s backsides which often causes heat issues. Also, when the iPhone battery charges, it releases heat which as result dispersed through the backsides of our phones. Therefore, covering the back of your iPhone with a case prevents your phone from releasing the heat it has built up.
So, consider removing the phone case if the device starts heating up, and as mentioned earlier, avoid using your phone when you are charging it.
Reset your iPhone
Sometimes a bit of a change in settings reset is required to have your devices and app functioning properly.
You can reset your iPhone by going to Settings -> General -> Reset -> Reset All Settings.
All your device settings will be reset and don’t worry, you won’t lose any music, videos, and photos data! Even your texts or emails will remain safe.
However, the settings for Notifications, WiFi, Bluetooth, Do Not Disturb, General, Sounds, Brightness & Wallpaper, and Privacy will be reset to default.
Disable These Settings
Without our knowledge, a few settings work consistently in the background this may also contribute to iPhone overheating. So, go through these settings and make some adjustments to decrease the burden on your iPhone’s processor.
Here are a few settings that you must check:
Background App Refresh
Either turn OFF for certain apps or turn completely OFF for all apps.
Go to Settings>General>Background App Refresh
System Services
Next, scroll all the way down under Location Services. Then Turn OFF
- Compass Calibration
- Diagnostics & Usage
- Emergency SOS
- HomeKit
- Improve Maps
- Location-Based Ads
- Location-Based Suggestions
- Popular Near Me
- Notifications
Turn OFF for certain apps or Turn completely OFF for all apps
Go to Settings>Notifications
Location Services
You can change app settings from Always to While Using or Never. Additionally, turn OFF Share My Location
Go to Settings>Privacy>Location Services
Reduce Brightness
Turn Auto-Brightness ON or Turn Auto-Brightness OFF and set Brightness to the lower settings.
Go to Settings>Display & Brightness
Fitness Tracking
If your device is paired with Apple Watch, Turn off Fitness Tracking.
Go to Settings>Privacy>Motion & Fitness
If you are running iOS beta
If you are running a beta version of iOS 15 or iOS 16 beta on your device, then your device has a higher chance of getting overheat. In this case restore your device to the latest stable version of iOS.-