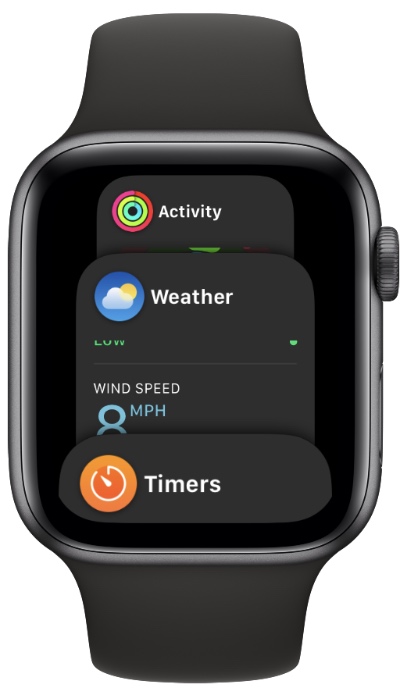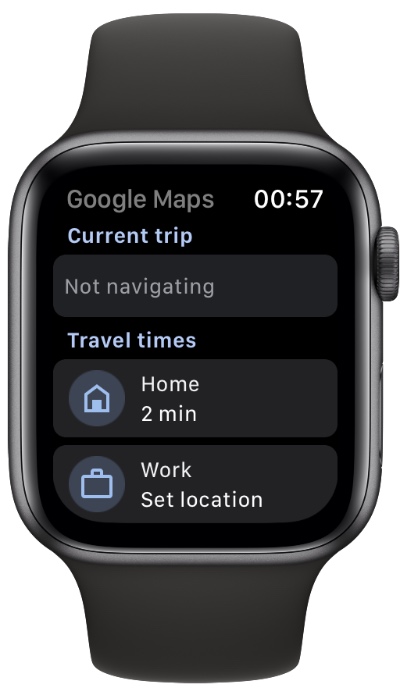In this guide we will show you how you can close apps on Apple Watch and terminate apps that are frozen are unresponsive.
Isn’t it bothersome when your Apple Watch freezes, an app slows down or the battery suddenly dies, and on top of that, you don’t know what to do?
What if we tell you that there’s a solution to every problem, and either of these situations is no exception!
Thus, if something like this happens the ideal thing to do is to close running apps on the smartwatch. You can close apps on Apple Watch with only a few simple gestures. But how? We will let you know in this article.
Close Apps on Apple Watch
watchOS does a good job at managing apps, as it puts them to sleep and removes them from memory while still letting you receive notifications.
Some people might not be aware of the fact that Apple Watch allows you to manually close apps.
However, you might be interested to close an app that you either use rarely or the one that is malfunctioning.
Here’s what you can do:
Step 1: Press and release the Side button once from your Apple Watch.
Step 2: Scroll the list of open applications using the Digital Crown or the display.
Step 3: Swipe left on the app card of the app that you want to close once you find the app.
Step 4: Tap the ‘x‘ found within the red box next to the app.
Step 5: Repeat this process for any other apps that you wish to close manually.
For the Apple Watch, we recommend not closing apps you use frequently, just as you shouldn’t close apps on the iPhone and iPad.
By keeping apps running in the background you can improve Apple Watch battery life.
Force Close Apps on Apple Watch
If an Apple Watch app is stuck, not responding or acting up then you should try force closing apps on watchOS. The last resort is to force quit Apple Watch apps if you have tried to close them using the normal way and have not succeeded.
- Firstly, open the app that is causing trouble.
- Then, press and hold the Side button until the Power menu appears.
- Finally, press and hold the Digital Crown.
You will be required to continue holding the Digital Crown on the side of your Apple Watch until you see your watch face. Or else, the app won’t actually be forced to close, and it will keep on causing issues.
If your Apple Watch is acting up or is completely stuck, then you also have the option to force restart Apple Watch.
Problem Resolved?
You see how easy it is to close apps on Apple Watch! When using any device it is usual to run into problems you are not accustomed to. However, you can put an end to any issue by using a few simple steps.
If you have any questions that are bugging you, let us know in the comments section. We will be happy to help you find the solution!