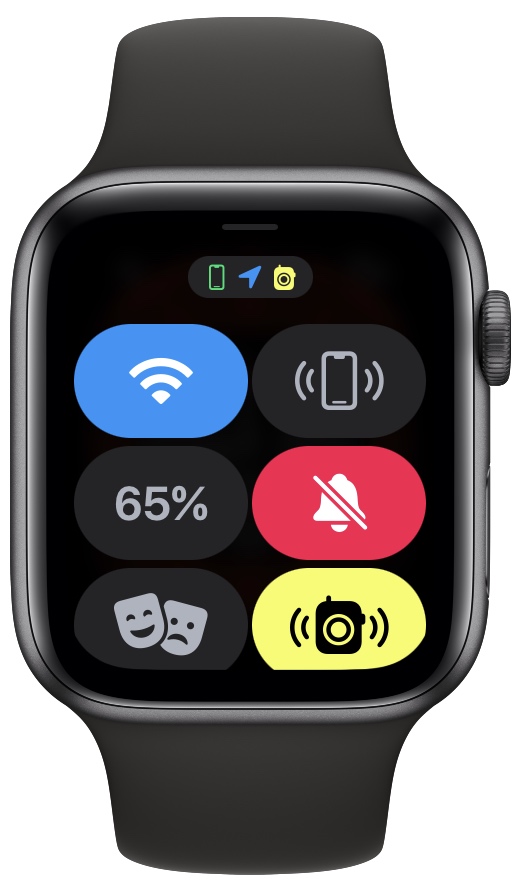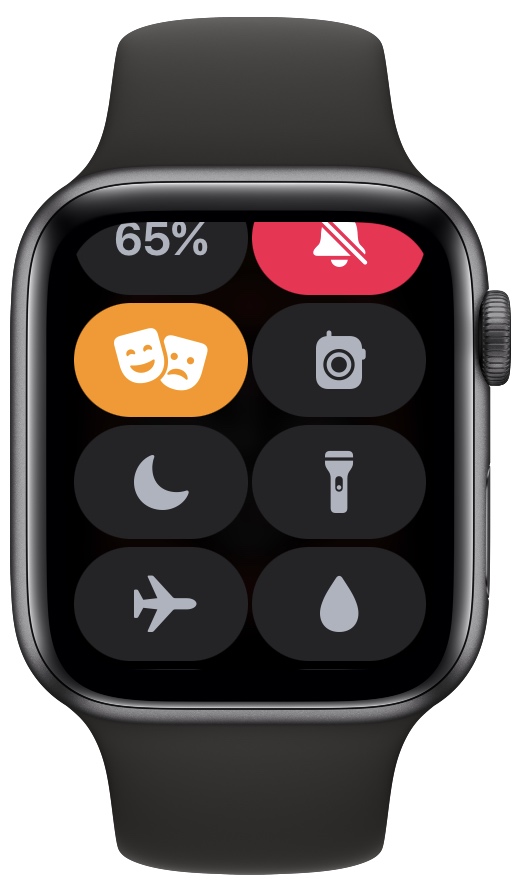At times you don’t feel like leaving your place especially, while you are chilling or enjoying self-care time only to answer a phone call or reply to a text message.
Apple Watches make it quite convenient to stay in touch and answer your calls without having to move.
Yet, it can be quite embarrassing if your Watch rings or makes any noise during an important meeting.
Also, sometimes you don’t feel like answering a particular call but letting your phone ring or decline the call isn’t nice either.
In this article, you will learn how to silence Apple Watch. Let’s get started.
Silent Mode
Here’s the guide on how you can turn your Apple Watch on Silent Mode.
Step 1. Swipe up on your watch screen and open the Control Center.
Step 2. Hit the bell button.
Step 3. The bell button will turn with a slash through it, which means your Watch is in Silent Mode.
Step 4. If you want to disable Silent Mode, tap the bell button again.
Even if your Apple Watch is on Silent Mode you will still receive haptic notifications. To customize your haptic settings:
- On your Apple Watch: Open Settings -> Sounds & Haptics. Go to the Haptics section and toggle the switch next to Haptic Alerts.
- On your iPhone: Tap the Watch app and open Sounds & Haptics. Toggle the switch next to Haptic Alerts.
Do Not Disturb and Focus Mode
You can also turn on Do Not Disturb or Focus Mode on your watch while studying or working. To do so follow these steps.
Step 1. Swipe up the watch’s main screen to open Control Center.
Step 2. Tap on the crescent moon icon.
Step 3. Select one of the options from your list of Focus modes, such as: On or On for 2 hours.
Step 4. The crescent moon icon will appear at the top of your watch screen when you turn on the Do Not Disturb. For different Focus modes, different icons will be shown.
Step 5. If you wish to disable it tap the button again in Control Center.
Activate Focus Mode Across All Your Devices
Focus modes can also be activated from other devices using the same iCloud account as your Apple Watch. To activate this follow the instructions below.
Apple Watch: Go to Settings -> Focus and tap the switch next to Mirror My iPhone.
iPhone: Go to Settings -> Focus and toggle the switch next to Share across Devices.
Mac: Go to System Preferences -> Notifications & Focus and tick the checkbox next to Share across devices.
Theater Mode
Theater Mode or Cinema Mode is one of the special features of the Apple Watch that Silence your watch and keeps the screen dark.
Step 1. Open Control Center from the face screen of your watch.
Step 2. Tap on the icon with two masks.
Step 3. The two masks icon will be shown at the top corner of your watch screen.
Step 4. Press the Digital Crown button or tap on the screen to wake it up.
Step 5. Disable Theater Mode by tapping the button again in Control Center.
Other options to quickly mute calls: Digital Crown and Cover to Mute
If you want to stop calls on Apple Watch or silence an incoming call when one of the above features is not activated, you have the following options:
Mute using the Digital Crown
This is undoubtedly the simplest way to silence an incoming call, just press the Digital Crown. If you want to decline the call, press again.
Cover to Mute Gesture
First, to use Cover to Mute gesture, you must ensure that it is on by follow these steps.
On Apple Watch: Go to Settings -> Sounds & Haptics and scroll down to see Cover to Mute. Check the switch is toggled on.
On iPhone: Go to the Watch app. Tap on Sounds & Haptics in the My Watch tab, then scroll and check that Cover to Mute is on.
If you want to use Cover to Mute, just cover your watch screen with your hand till you feel a tap.
There you have it folks, this is how you can easily silent calls on Apple Watch using various methods.
Want more cool Apple Watch tips? Then check out the articles below.
- How To Turn Off Apple Watch (All Models)
- Apple Watch Showing iPhone And Watch Or Red ‘!’, Here’s The Fix
- How To Use Pride Threads Apple Watch Face
- How To Turn Off Stand Reminders On Apple Watch
- Increase Apple Watch Battery Life (15 Proven Ways)