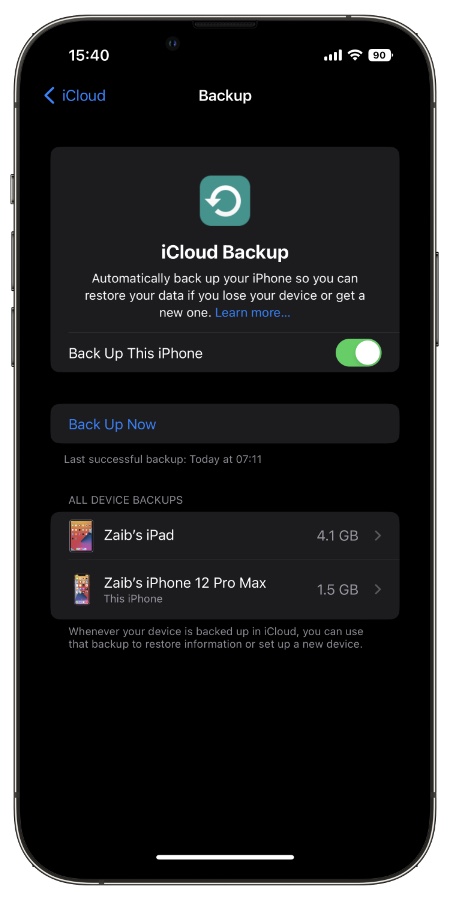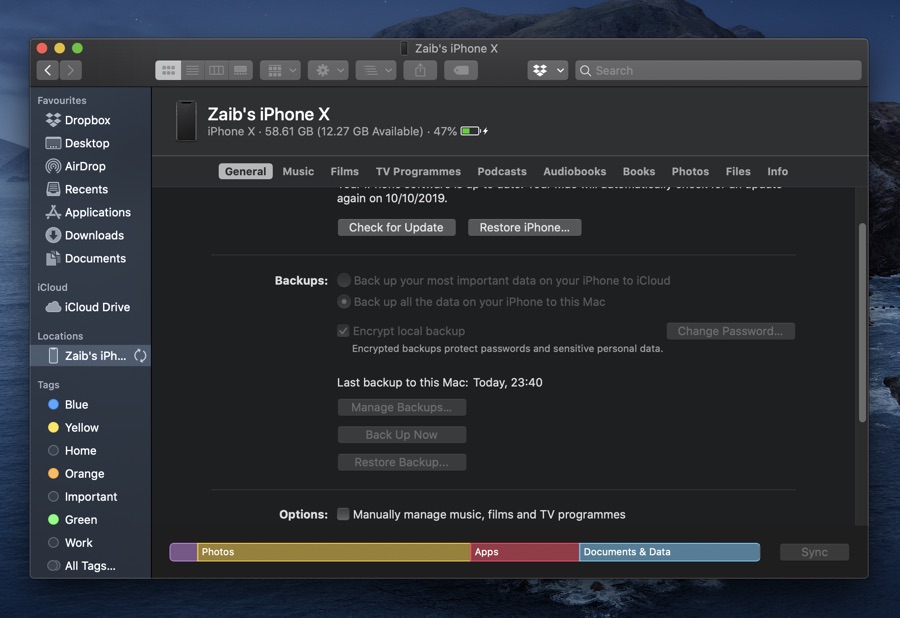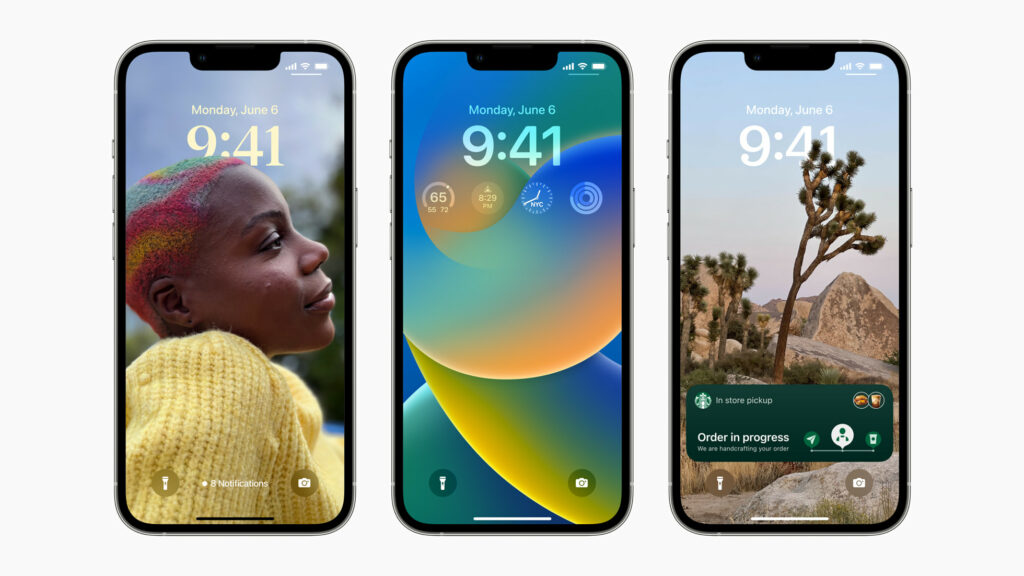
Today is finally the day when Apple is going to release iOS 16 software update to all users. After extensively beta testing iOS 16 with developers and public beta testers the big iOS 16 update will launch with all of its exciting new features.
If you have an iOS 16 compatible device and want to install the new software update on your device right after its public release, then make sure you perform the actions below in order to prepare your device for iOS 16’s final release.
Backup your device
The first thing that every user needs to do before attempting to install iOS 16 on his or her iPhone is creating a fresh backup of the device in iCloud or their computer.
When updating to a major new iOS version you always have a risk of something going wrong. And when this happens you might end up restoring your device to get it working again.
By creating a fresh backup of all of your data you eliminate the risk of losing your precious photos, videos, notes, contacts, messages, third-party app data, calendar data and more.
For iCloud Backup: You can create a fresh iCloud backup by going to Settings -> Tap on your name -> iCloud -> iCloud Backup. There turn on the toggle for Back Up This iPhone and then tap on ‘Back Up Now‘.
For Computer Backup: You can also create a full backup of your device on your computer. Connect iPhone to computer with a USB cable. Then on Windows open iTunes and on Mac open Finder and click on your iPhone from the side pane. On iPhone’s Summary page click on Back Up Now button to create an up to date backup of your device.
Check Compatibility List
Do you have an iOS 16 compatible iPhone? You can make sure that your device is supported by looking at the list below.
iPhones that support iOS 16
- iPhone 13 Pro Max
- iPhone 13 Pro
- iPhone 13
- iPhone 13 mini
- iPhone 12 Pro Max
- iPhone 12 Pro
- iPhone 12
- iPhone 12 mini
- iPhone 11 Pro Max
- iPhone 11 Pro
- iPhone 11
- iPhone XS Max
- iPhone XS
- iPhone XR
- iPhone X
- iPhone 8 Plus
- iPhone 8
- iPhone SE (3rd Generation)
- iPhone SE (2nd Generation)
Familiarize yourself with iOS 16’s Features
iOS 16 brings tons of new features and improvements to iOS devices. The list is so big that it can be overwhelming for a new user to discover and use new features on launch day. To help you here’s the list of all the new features and explanation on how they work.
- iOS 16 Brings Lock Screen Personalization To iPhone
- iOS 16 Can Automatically Install Security Patches Without Needing Full iOS Installs
- iOS 16 Lets You See Wi-Fi Passwords Of Connected Networks
- All The New Features For Spotlight In iOS 16
- Mail Features In iOS 16: Attachment Reminders, Undo Send, Scheduled Send And More
- How To Create Your Custom Emoji Wallpaper In iOS 16
- How To Edit A Message Or Undo Send In iMessage
- How To Lift A Subject From An Image On iPhone
- How To Recover Recently Deleted Messages In Messages App
- How To Schedule An Email On iPhone Or iPad To Send Later
- How To Batch Edit Photos On iPhone’s Photos App
- How To Turn Off Featured Content In Photos App On iPhone
- How To Hang-Up Calls Using Siri
- What is Lockdown Mode on iPhone, iPad, and Mac? How To Use It
- How To Change Lock Screen Clock’s Font And Color
- How To Create Quick Notes On iPhone
- How To Use Mail App’s Remind Me Feature On iPhone Or iPad
- How To Enable Haptic Feedback For Typing On iPhone Keyboard
- How To Undo Send An Email On iPhone Or iPad’s Mail App
- How To Lock Notes With iPhone Passcode
- How To Enable Face ID Scan For Hidden Album And Hide Photos And Videos
- How To Create A Multi-Stop Route In Apple Maps
- How To Add Weather Widget To iPhone’s Lock Screen
- How To Add Fitness Widget Or Activity Rings To iPhone Lock Screen
- What Is Safety Check For iPhone And How To Use It
- How To Get Multilayered Clock Effect On iPhone Lock Screen
- How To Automatically Change Wallpaper On iPhone
- Track Fitness Goals And Close Activity Ring On iPhone Without Apple Watch
- How To Share Safari Tab Groups In iOS 16
Remove Beta Profile
This section is for those who have been beta testing iOS 16 as a developer or through the Public Beta Program.
If you do not plan on beta testing later versions of iOS 16 and would like to install iOS 16 final version on your device (which you might already be running if you installed iOS 16 RC the other day), then follow the steps below to remove iOS 16 beta profile from your iPhone.
Step 1. On your iPhone open Settings and tap on General.
Step 2. On General screen scroll down and tap on VPN & Device Management option.
Step 3. On the next page tap on ‘iOS 16 Beta Software Profile‘.
Step 4. Finally tap on ‘Remove Profile‘ option.
After this you might need to enter your passcode and reboot your iPhone.
Install the iOS 16 update
Now that you have backed up your iPhone, familiarized yourself with all the new features and removed beta profile, it is finally time to install iOS 16 on your device.
iOS 16 should become available for download at 10 am PT / 1 pm ET.
The easiest way to install iOS 16 is through the Software Update section of your device. Once iOS 16 is released just go to Settings -> General -> Software Update and install the update on your device.
You can also install iOS 16 with iTunes or Finder by clicking on Check For Update button or restore iOS 16 onto your device by downloading iOS 16 IPSW and then using iTunes/Finder to install it.